You have a computer which share with others (friends, children, etc.). You’re using Windows XP and you need to customize permission of files or folders on certain users. For example, you want to restrict access your child not to access some folders which have your sensitive information. Or you may want to restrict access on disk drive D: to a certain user.On Windows XP, you can customize either to allow or deny permissions on certain users or groups for a specific files or folders easily. But you need an administrative privilege to perform this task. So in the following section, I’ll show how to customize permissions of files or folders for certain users.
Customize permissions requires administrative privilege so if someone besides you has an account which has administrative privilege, he/she can also customize permissions of files or folders, too.
Note: You shouldn’t customize permissions on the system files or folders for example, Windows Folder (C:\WINDOWS), Program Files (C:\Program Files), Disk Drive C: (Windows System Drive), etc. If you remove permissions that are used by Windows system, the process or service that depends on it may error.
I wrote articles about reset administrator’s password years ago. So you should be aware that someone can gain administrative privilege and override your configuration. To prevent the situation, you have to restrict CD-Rom drive and USB drive to only trusted users because one of these devices is required to reset password.
Step-by-step to restrict access to files or folder
In the example below, I’m going to customize permissions to allow only “linglom” (a regular user) to access the folder C:\Restricted. And I have created another account which also a regular user “ling” who hasn’t the privilege to the certain folder to test access the restricted folder.
- Login to Windows XP with an account that has an administrative privilege.
- If your PC isn’t on a domain, you have to disable simple file sharing first. See
[Solved] Missing Security Tab on Windows XP for detail steps. - Select folder that you want to customize the permission. In this example, it’s C:\Restricted.
- Right-click on the folder and select Properties.
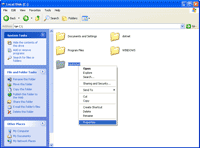
- On Properties window, select Security tab.
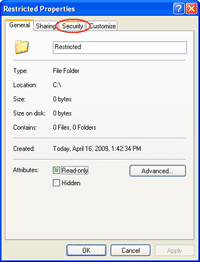
- On Security tab, you can customize permissions on a certain user or group.
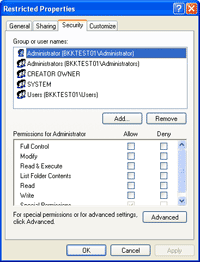
- To determine if a name is a user or group, observe at icon in front of the name. If it’s a person, it will be a user. Otherwise, it will be a group.

- By default, these permissions are inherit from root (C:\) which I don’t want it so I’ll remove the inheritance. Click Advanced.
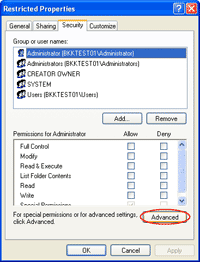
- Uncheck “Inherit from parent the permission entries that apply to child objects. Include these with entries explicitly defined here“.
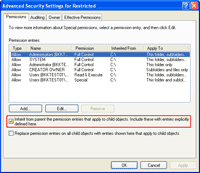
- The pop-up message appears, you have 2 options: Copy and Remove. In this example, I select Copy for ease of customization. If you select Remove, all permissions wil be removed so you have to configure it from scratch.
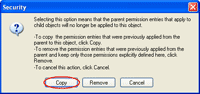
- Now all permissions are customizable. You notice values on Inherited From columns are <not inherited>. Click OK.
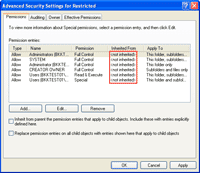
- Back to Security tab, remove Users (BKKTEST01\Users) by select the name and click Remove. This is the Users group which permissions are configured to allow access on this folder.
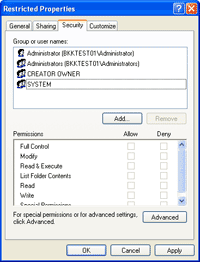
- Next, add a local user “linglom”. Click Add.
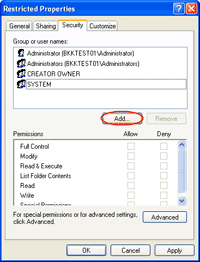
- On Enter the object names to select section, type “linglom” and click Check Names. It finds the account that match the name. Click OK.
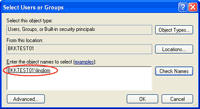
- Now I have an an user account “linglom” with default permissions (Read & Execute, List Folder Contents and Read) to this folder. Click OK to close the Properties window.
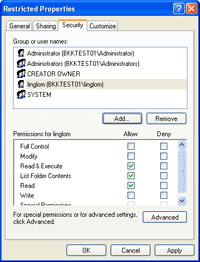
- Test the configuration by login as “ling”, the account which hasn’t permission to access the permission customized folder.
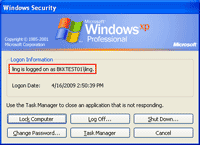
- Open My Computer -> C:\ -> Restricted. You’ll see the error message:
C:\Restricted is not accessible.
Access is denied.
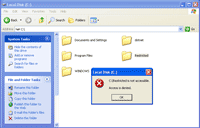
- Then, try again with the user account “linglom”.
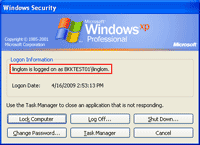
- You’ll see that you can open the folder and read files but you can’t create a new file or modify existing files on the permission customized folder. This is because that you didn’t give Write permission to the user account on step 15.
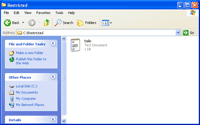
Summary
You should now get concept about permissions configuration. You can apply to customize permissions (Read, Write and Execute) to certain users on files/folders/disk drives. But keep in mind that if someone besides you has an account which has administrative privilege, he/she can also customize permissions of files or folders, too.
@linglom… i just change the security property of my folder, and the account as administrator with permissions “Read & Execute, List Folder Contents and Read”
and now, i can change the permission into the default for an admin -> “full control”
what must i do, to change it again linglom??
thnx linglom…. ^__^
Hi, Nengsihfitria
I’m not quite get your question. You can change permissions as much times as you want.
Linglom, i am sorry….
after i change the permissions, one of my folder into “Read & Execute, List Folder Contents and Read”
and i can’t change the permission back to “full control”
i change the permission for the administrator account…
really thanx… =)
Linglom, i am sorry….
after i change the permissions, one of my folder into “Read & Execute, List Folder Contents and Readâ€
and i can’t change the permission back to “full controlâ€
i change the permission for the administrator account…
really thanx… =)
Hi, Nengsihfitria
If you are an administrator but you are not an owner of file/folder, you can take ownership to you to reset the security permissions that have been set.
To Take ownership of a folder
Hi… Linglom
It’s work.
Thnx alot… =)
Hi linglom, the “Security” tab is missing in the folder properties option…please help me thnx
thanks bro.
worked…very helpful.
Tanks a lot..
Best Regards,
Luis
Spot on, just what I needed.
Thanks.
i got a restriction on my folder like the one above but, user can delete my folder with a restriction.
How to prevent user accessing and deleting my folder?
pls. help me…
i need to configure ms outlook for my company .. how to create using domain name… dey created using google apps
How to I control permissions on the current local computer for users on other computers in my LAN? When I click “locations”, it only shows the local computer, and there’s no “add” button. (I want to allow full access for users on my LAN, but deny access for others who share my internet connection via wifi)
thanks
Under item 9 above, I don’t see “Inherit from parent the permission entries that apply to child objects. Include these with entries explicitly defined here” at all. I see the box for “Replace permission entries on all child objects with entries shown here that apply to child objects” only.
This is exactly the topic I need to restrict access. FYI …
1) I still use Win XP. I have enabled Guest account
2) The user (MyPC) I am logged on to says it is “Computer administrator”. (I have password protected it).
Please help. Thank you – love your site!
Hi,
I’m not sure why you didn’t have that option. On Advanced Security Settings window (a window on item 9), did you see “Inherited From” column on Permission entries?
And is this PC on a workgroup or a domain?