Updated (21 Jul 2015): There is an up-to-date version of this article which covers updated version of this tool and Windows 8, please check it at Reset administrator password on Windows 8 with Offline NT Password.
I wrote two articles about this topic before which are: How to reset administrator password on Windows using EBCD and How to reset administrator password on Windows using PC Login Now. But there are many people still having problem after use these programs so I decide to write a tutorial about this topic with another program which is also one of the popular program that is used to reset password on Windows.
Note: I have strike-through the old link above to indicate that it’s an old tool and I don’t recommend to use it anymore. But I want to keep it as an alternative and for reference.
If you lost administrator’s password and hence couldn’t log on to Windows, this article might helps you solve the problem.
Offline NT Password & Registry Editor is a program that can reset password of any user on Windows. It is open source on the GPL license so you can use it for free. It supports all Windows from WinNT to Windows 7 including Windows Server 2003 and 2008. To use this program, simply download Offline NT Password & Registry Editor, burn it to a CD, use it to boot on the PC that you want to reset administrator’s password, and follow the instruction below.
Note: I won’t responsible in any damage or failure of the system if you’re using this tool. So use at your own risk.
Step-by-step to reset administrator password
- Download Offline NT Password & Registry Editor. Click on Bootdisk button at top, scroll down to Download section and select cd110511.zip to download.
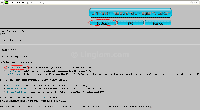
- Extract the downloaded file, you get cd110511.iso which is an ISO image file that can be burn to a CD by Nero, ImgBurn or any other CD burning software. Now burn this ISO image to a CD.
- After you have burn the image on CD which is an bootable disc. Insert the CD and reboot the target system. If you see this screen, press ENTER to continue. Otherwise, you have done something wrong. If the computer still boots from Windows, you have to check boot ordering in BIOS whether it is configured to boot from CD or not.
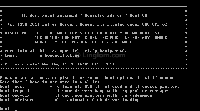
- Once the program has been loaded, you see Step ONE which you have to select which partition that has Windows installed. In most cases, there will be only one partition so you can use the default value shown in the bracket ([1]), which refers to the first partition, by press Enter to continue.
Note for Windows 7: You have to select a partition next to the partition that has 100 MB size and labeled as “BOOT” . This example, the computer is Windows 7 so I have to select a second partition by type “2” as in the figure below and press Enter to continue. If you leave with the default value, it will not work.
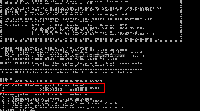
- On Step TWO, you have to specify path to Windows registry. In most cases, you can leave it as default path as Windows/System32/Config by press Enter. But if you installed Windows on other path, for example, C:\WinXP, you have to enter WinXP/System32/Config instead.
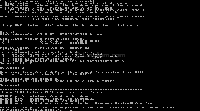
- Next, select which part of registry to load, press Enter to leave it as default option which is Password reset [sam system security].
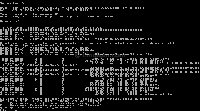
- On chntpw Main Interactive Menu, press Enter to select Edit user data and passwords option.
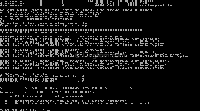
- On chntpw Edit User Info & Passwords, you can select which account that you want to reset password. By default, it is Administrator. But in this example, I want to reset password of “Win7” account so I type the account name and press Enter.
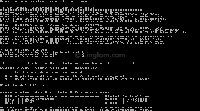
- On User Edit Menu, type “1” and press Enter to select Clear (blank) user password.
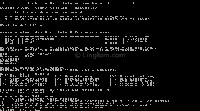
- If there is nothing wrong, you should see a message Password clear! as in the figure below. Then, type “!” and press Enter to select quit option.
Note: This doesn’t mean that the password has already been cleared. You will have to confirm changes to the system in later step.
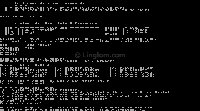
- On chntpw Main Interactive Menu, type “q” and press Enter to quit the program.
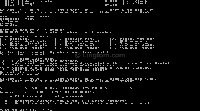
- On Writing back changes, type “y” and press Enter to confirm any changes you made in above steps.
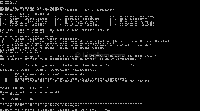
- You will see “EDIT COMPLETE” message which indicates that the password has been cleared successfully. Press Enter to exit the program
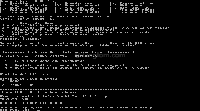
- Before reboot the program, you have to remove the CD first. Otherwise, it will boot to this program again. Reboot the system and now you can enjoy log on to your Windows without entering any password.
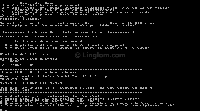
Is this applicable also if we’re not using the admin account? if we’ll just use.. an ordinary account like..guest.. or limited accounts…
I’ve been trying to use petters password editor but my keyboard goes out on the secondond step. Any solutions for this?
I tried two other programs and could not get into my dad’s laptop (he either forgot the pw or he hasn’t used his laptop in months). I found your page with the detailed walkthrough and I was finally able to open it. Thank you so much for this.
Hi,
Thanks very much for the Help. It worked for me!
I am very grateful to sharing such precious and useful Post.
Keep on. Cheers!!
Vikas
Thanks Guys… Worked great the first time and not that hard if you got a good guide to follow, such as the one above…
John
Man that worked like a charm! Thanks a bunch!!!
Lou
Seriously LOVE offline NT! Great article. I used it years ago on a desktop to restore Windows NT for a friend. Years later I’m in a mixed environment (I’m mostly linux guy) and need to reset some windows 2008 passwords. And as I google around, I think back to Offline NT.. It can’t still work right? Doesn’t Windows encrypt passwords now? And Offline NT can’t have drivers for new hardware? (I can’t even get SLES to install right on newer IBM models). But it still works! Had a fantastic experience with offline NT
Superb!! I tried on windows7 and it worked smoothly… Loved it!
That was a awesome trick man….!
Hatsoff…