- Clone Microsoft Windows XP using Sysprep and Norton Ghost, Part 1: Introduction
- Clone Microsoft Windows XP using Sysprep and Norton Ghost, Part 2: Prepare Source for Disk Duplication
- Clone Microsoft Windows XP using Sysprep and Norton Ghost, Part 3: Duplicate Disk with Norton Ghost
- Clone Microsoft Windows XP using Sysprep and Norton Ghost, Part 4: Finalize Cloned Disk
In this post, I’ll show you how to create an Answer file for using when setup Windows after a computer is cloned. And run Sysprep tool to prepare a computer to be a sample computer (source disk) for cloning.The Answer file should contains only general configuration not unique value on each computer. For instance, if you’re going to deploy the image to all computers in the same time zone, it is good to configure time zone in the answer file so that you don’t have to set time zone on each computer after cloned them. But if you’re going to deploy the image in different time zone, you should not configure time zone in the answer file.
Step-by-step to prepare source for disk duplication
- Install Windows XP, update patches and setup the basic applications on the sample computer.
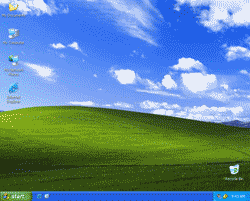
- Extract Sysprep tool. Insert the Windows XP CD. Navigate to “CD-Rom DriveSUPPORTTOOLS” and extract deploy.cab to C:Sysprep. If you don’t have Windows XP CD, you can download the Sysprep tool from Microsoft.
Note: You have to use the Sysprep tool version according to Windows version. For example, you should not use Sysprep for Windows XP on Windows Server 2003.
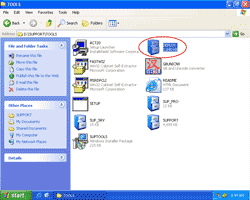
- Run Setup Manager to create an Answer file. Double-click on setupmgr.exe.
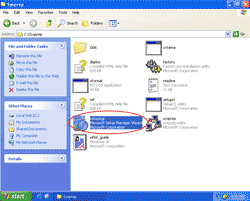
- On Welcome to Setup Manager,click Next.
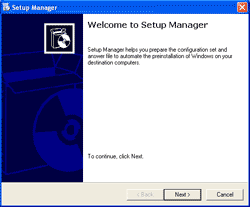
- On New or Existing Answer File, select Create new. Click Next.
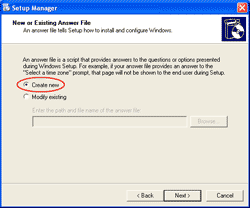
- On Type of Setup, select Sysprep setup. Click Next.
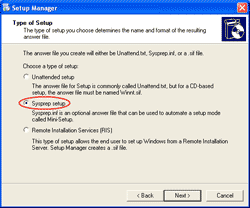
- On Product, select Windows XP Professional. Click Next.
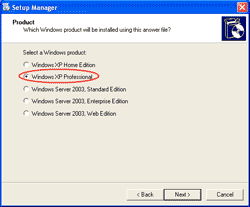
- On License Agreement, select No, do not fully automate the installation. Click Next.
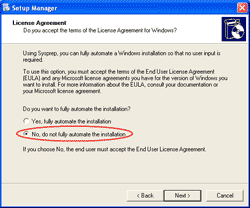
- Now you can configure the general configuration in your environment. I’ll show sample configuration.
On Name and Organization, enter the Name and the Organization.
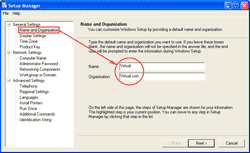
- On Time Zone, select the time zone.
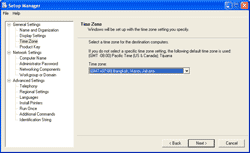
- On Product Key, enter the Windows product key if you have Windows corporate key (one key can be installed on many computers). If you have an unique key on each computer, leave this empty.
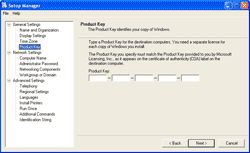
- On Computer Name, select Automatically generate computer name so that each computer after cloned and run sysprep, it’ll has unique computer name (Auto-generated name).
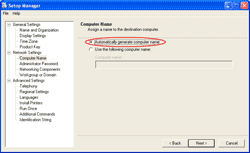
- On Administrator Password, leave as default.
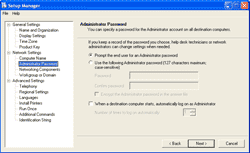
- On Workgroup or Domain, leave as default.
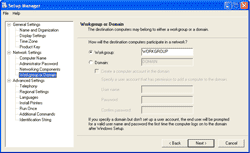
- On Identification String, give some name to identify this sysprep image. It’ll keep this information in the registry so you’ll know that this computer was cloned from which Sysprep image. Click Finish.
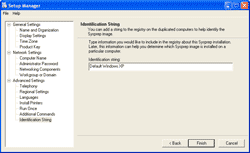
- Save the .inf file. This is the Answer file that you’ve configured. Save it in the same folder and click OK.
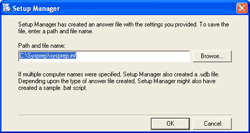
- After the Answer File has been saved, click Cancel to exit Setup Manager
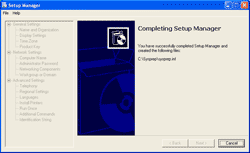
- You noticed the Sysprep’s Answer file has been created in Windows Explorer.
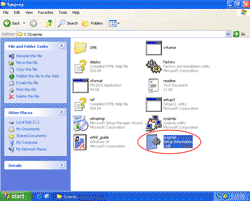
- Next, let’s prepare this computer as a sample computer for cloning by run Sysprep.exe.
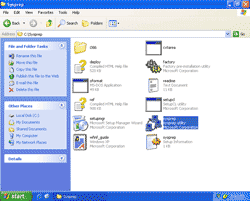
- It shows a warning message. Just click OK.
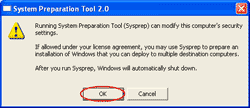
- To make Sysprep use Answer file after cloned, check on Mini-Setup. Select Shutdown mode to Shutdown. Click Reseal.
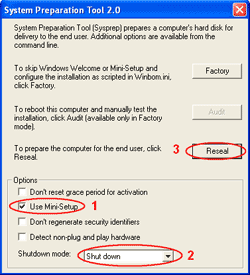
- It shows a warning message again that after reboot the security identifiers (SIDs) will be regenerate. This is what we want after clone the disk. Click OK.
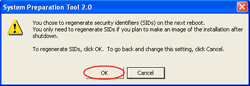
- Sysprep is working.
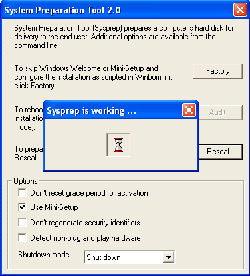
- The sample computer is shutting down. After the system shutdown, its disk can now be cloned to other disk now. Next post, I’ll show how to clone a disk to disk using Norton Ghost.
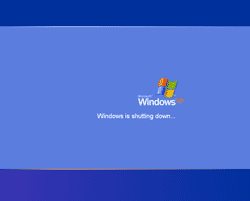
Hi, I cant understand how to add your site in my rss reader. Can you Help me, please 🙂
Hi, Josette Adderly
See on the bottom of sidebar menu. The section “Subscribe through Feedburner”, select you feed reader and follow the instruction.
Hi, was looking for some work on SYSPREP for my MCSE (exam 70-270), and i must say its a great work, and amazing effort, DOUBLE THUMBS UP!!
THANK YOU.
It didn’t work for me, can you give us some more information?
Hi,
What’s the problem?
why my setup is incomplete! when i open sysprep.exe use mini setup is not highlited, so that the checkbox cannot be check!! pease help i need to create windows image to different pc
Hi, Jeric Basco
What edition of Windows are you using? Windows XP Home Edition always use Windows Welcome, you can’t use Mini-Setup on this edition. But you can still create image without using Mini-Setup feature.
many thanks
Hi,
That was of great help. Please show how to clone with norton ghost.
Thanks a lot