- Deploy Windows Media Player using Group Policy, Part 1: Make MSI Installer
- Deploy Windows Media Player using Group Policy, Part 2: Deploy MSI Package
From the previous part, I have make an MSI package from Windows Media Player executable file. Now I can use the MSI package file deploy from Group Policy to computers in my domain. This post will show how to deploy the MSI package through Group Policy.
Step-by-step to deploy MSI package
- On the Domain Controller server, open Active Directory Users and Computers.
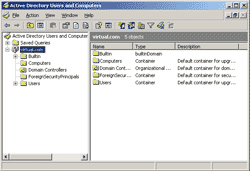
- I’m going to create a new group policy in an Organization Unit. First, create a new Organization Unit (OU), name as “TestOU”.
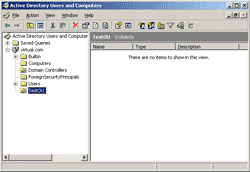
- Open the TestOU Properties, select Group Policy tab. Click New and name the new group policy as “Deploy WP 10”. Click on the new Group Policy and select Edit.
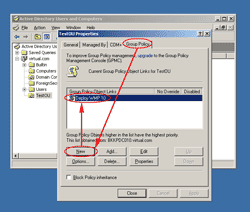
- On Group Policy Object Editor, expand Computer Configuration -> Software Settings -> right-click on Software installations -> New -> Package.
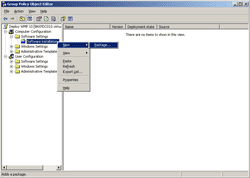
- New Windows appears, you have to select to the MSI package that you have just created in the first part. But you need to place it on shared folder where other computers has access to it. Therefore, you must using UNC path, eg. \\Servername\Share Name\Target file. In this example, I place the MSI package in the UNC path as “\\BKKPDC010\PDC\mpsetupedp.msi”. Click Open.
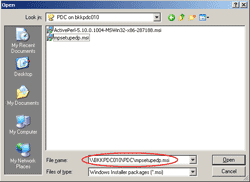
- On Deploy Software, select Assigned. Click OK.
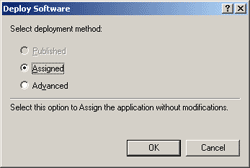
- Now you’ve finished create a software installation package on the group policy. Next, you need to move some computers to the group policy.
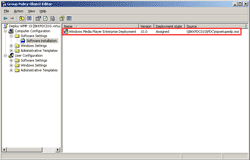
- Select sample target computer. Drag a computer to the “TestOU” Organization Unit so that the group policy that you’ve just created will applied to the computer. In this example, the client is “BKKTEST01”.
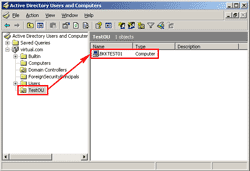
- Wait a few minutes for the group policy applied to all domain controllers (if you have more than one). Then, restart the target computer to take the effect of new group policy.
Note: You can run “gpupdate.exe” on the client to refresh the policy from the domain without restart the computer.
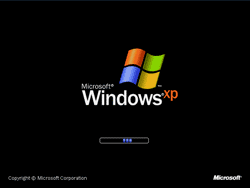
- When the client is booting on Windows XP, it’ll load the group policy.
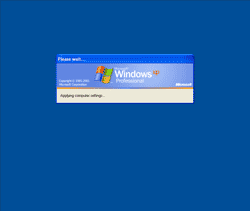
- You’ll see that the status is installing Windows Media Player.
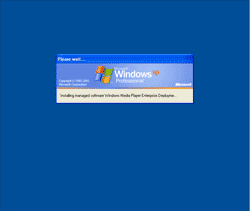
- After the installation has finished, login on the client computer and open the Application event log by right-click on My Computer -> select Manage -> expand System Tools -> Event Viewer -> Application. Here, you can observe whether the installation is success or not. In this example, the installation was successful.
Note: If you see the error log about installation, I suggest you search on the Internet with the error message you see. You may get the answer faster than leave the comment in this post.
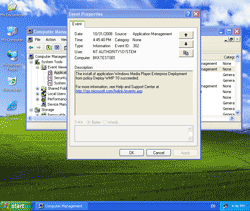
- Let’s open new Windows Media Player, you’ll see it is version 10 now. Just keep click Next.
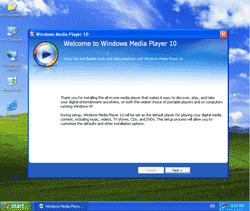
- Now Windows Media Player 10 is installed and ready to use.
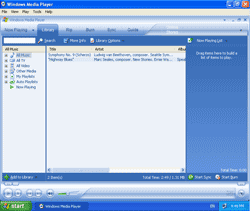
- After you’ve tested that the first client computer was installed successfully, you can move more computers to this Group Policy to install Windows Media Player 10.