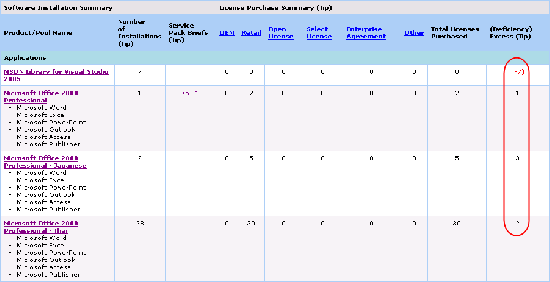Inventorying core Microsoft’s product using MSIA
Microsoft Software Inventory Analyzer (MSIA) is a tool use to scan PCs on network or stand-alone PC to generate an inventory of core Microsoft products installed on PCs and patches version that apply on the products. Also, you can add number of licenses (OEM, Retail, Open License, Select License, Enterprise Agreement, Other) that you own of each products and the report will tell you if you are overuse or underuse of the products. The program can generate report as html, excel and text format.
Benefits
- No cost. It’s free.
- Centralized information, MSIA can gather information on network machines.
- Can track Microsoft’s licenses if it’s overuse or not (but you need to add your licensing correctly).
- Can view patches version on products so that you will know if there are some products with older patches.
Requirements
- MSIA, which can be download at Microsoft Software Inventory Analyzer or at here (MSIA 4.0).
- Account that has administrative rights on the machine that you want to gather information. In domain system, it is domain administrator.
Step-by-step
This step-by-step shows you a one time scanning machines on network and generates report as HTML and excel format.
- Install MSIA.
- Launch the program. On Welcome Screen, click Next.
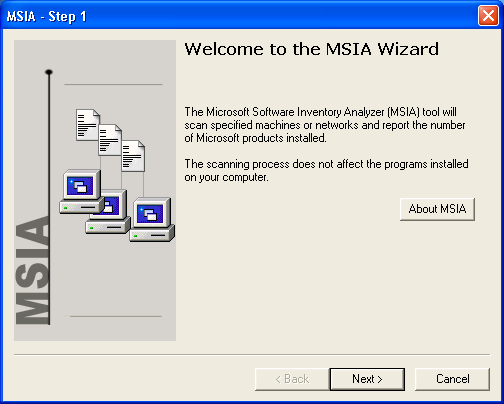
- On Scan Settings, click Next.
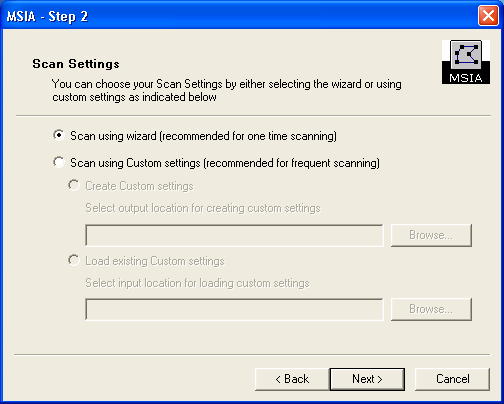
- On Local or Network Scan, you can select whether to scan only local machine, machines on network or just do report consolidation on Scan Mode.
On Network Configurations, if current user doesn’t has administrative rights, you can type the account that have administrative rights on machine that you want to gather information by click “Logon As..”. Click Next.
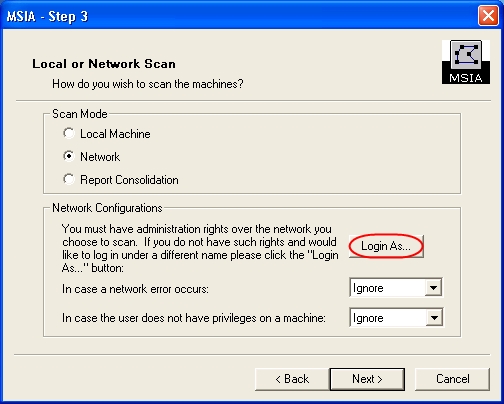
- If you select “Login As..” from previous step, type the username and password that has administrative rights. Click OK.
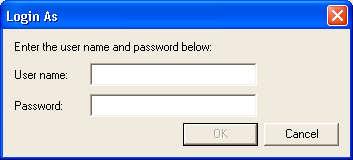
- On Machine Select Mode, you have options how target machines be selected, you can select domain to gather all machines in the domain or target machine by specify one by one or specify range of IP Addresses. I will select domain. Click Next.
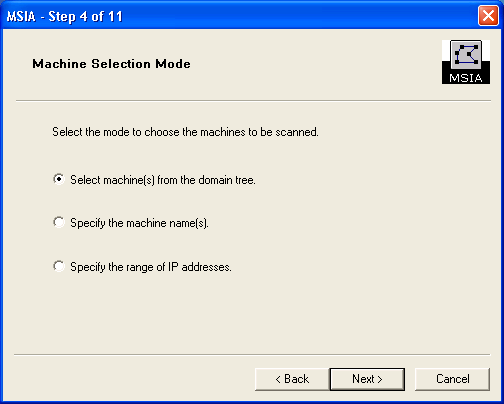
- On Machine Selection, select the domain or workgroup. You can select all of them.
Note: ensure that your account have administrative rights on the selected domains or workgroups.
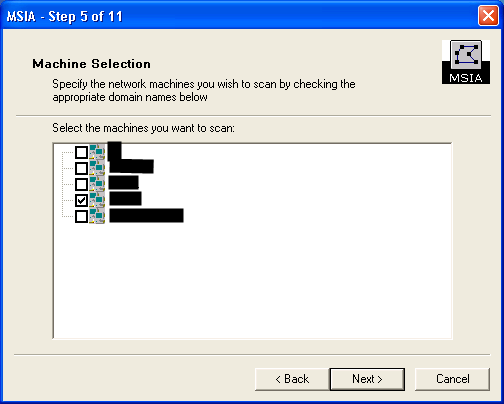
- On Product Selection, select the products that you want to scan. I click “>>” to let the program scan for all products.
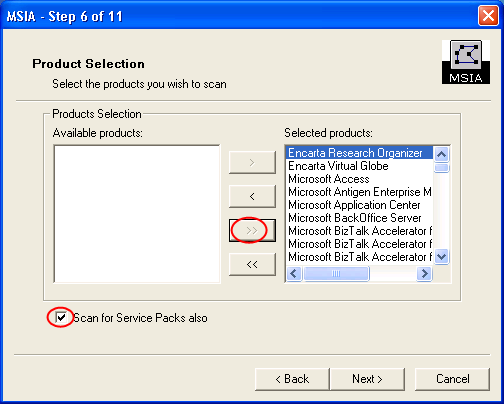
- On Report Formats, you can select as HTML, excel and text format. Below, you can customized the output path.
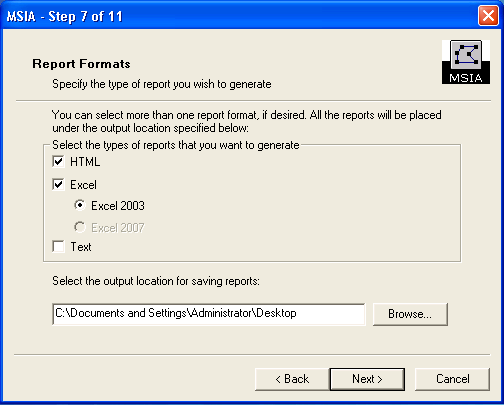
- On Consolidation Report, click Next.
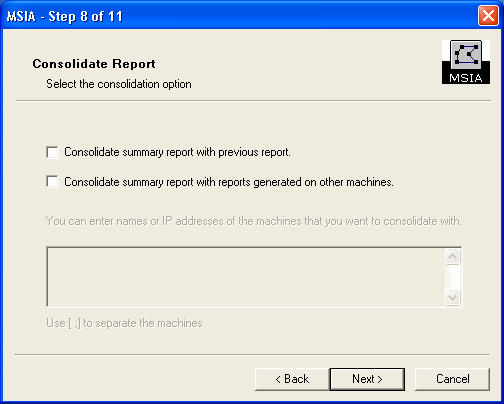
- On Confirm Settings, review your settings. Also, you can email summary report.
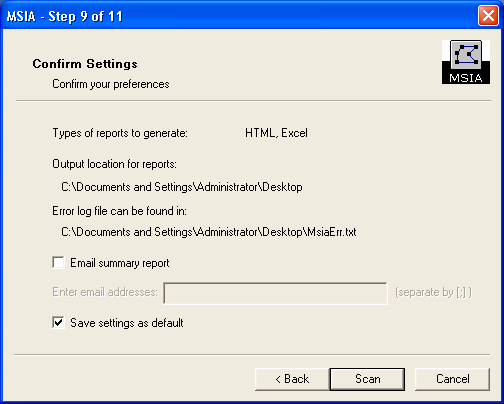
- On Scanning, waiting for the program scan machines.
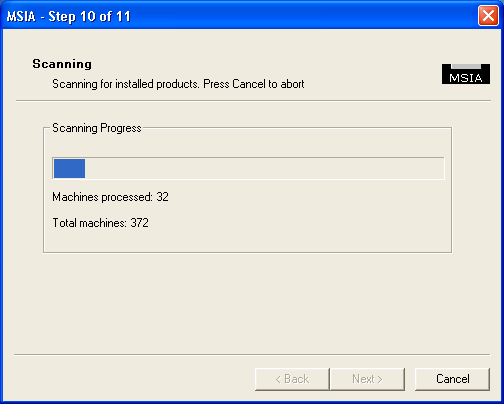
- You have completed the wizard. Click Finish to view report.
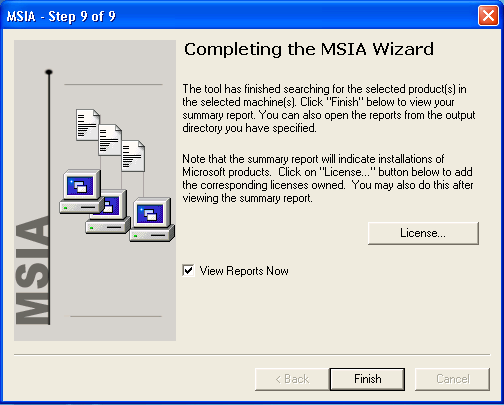
- The report show as HTML format.
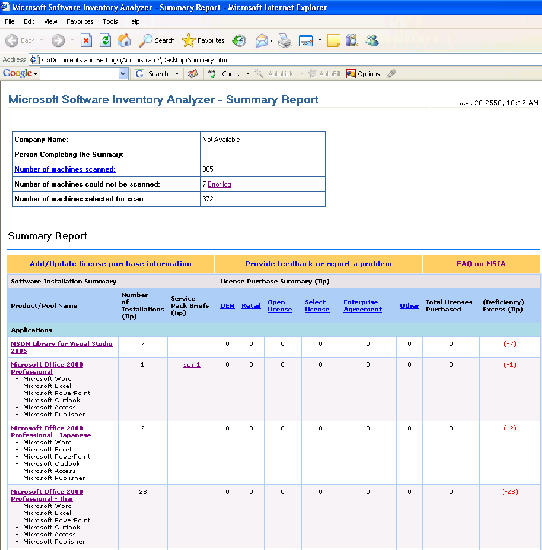
- To add licenses for compare with the gathered products, click “Add/Update license purchase information”

- You can select product and enter number of licenses that you have on correct type. Click OK.
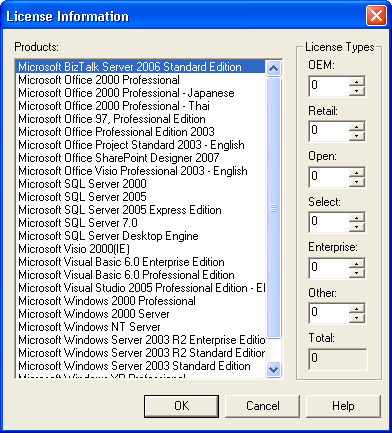
- On excess column (rightmost column), it will tell you if you have license left (positive value) or you have overuse (negative value) the product.