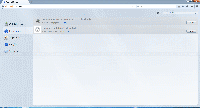When the default home page and search provider on Firefox are changed to some address you aren’t familiar without your knowledge, it is likely that you have adware installed on your computer and it made changes to your system by modifying settings on web browsers. When you try to uninstall it, the changes are not reverted back to value that it should be. Don’t worry, you can change them back.
This article shows step-by-step how to change default home page and search provider to Google.com and how to enable/disable add-ons on Mozilla Firefox.
Section
Step-by-step to change default home page to Google.com
- Open Firefox. Select Menu icon -> Options.
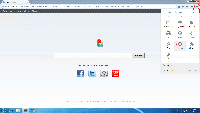
- On Options, select Restore to defaults under Startup section. This will set home page to default Firefox start page.
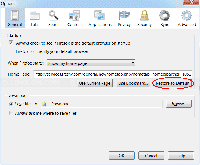
Step-by-step to change default search provider to Google.com
- Select Search tab in Options. Select default search engine from the drop-down box.
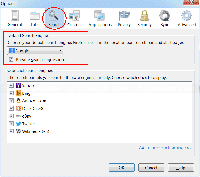
- If you can’t find a search engine that you want, click Add more search providers.
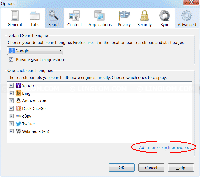
- On Add-ons, select a search provider and click Add to Firefox. In this example, I select Google.
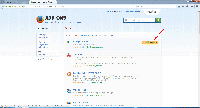
- On Add Search Engine, check the box Make this the current search engine to set this search provider as the default and click Add.
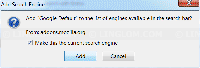
Step-by-step to manage Add-ons
- To manage Add-ons, select Menu icon -> Add-ons.
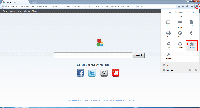
- On Add-ons Manager, select Extensions menu on the left. Here you can choose to enable/disable any third party extension on Firefox. If there is any extension you aren’t familiar with or you think that it shouldn’t be here, you should remove it.
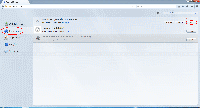
- It usually requires you to restart Firefox after modifying an extension. Click Restart now to continue.
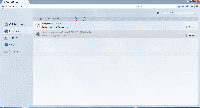
- If you can’t remove an extension, you can disable it instead.
Note: To remove a third-party add-on, you could uninstall it from Windows control panel. If it doesn’t list there, you probably need to edit Windows registry or use third-party anti-malware program to scan and remove it.
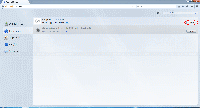
- Once Firefox is restarted, the extensions are now removed/disabled.