When you download Google Chrome, it will automatically select a default language based from your locality. For example, I’m in Thailand so Google will offer me to download Google Chrome in Thai language. If I don’t manually change language to English on the download page, I will get an setup file which default language is Thai. The feature is useful for people who want their locality language as default language, however, some people may not want this. For example, a foreigner who doesn’t quite get used to locality language, or a person who may prefer English as default language, etc.
If you are not familiar with the default language, it is very difficult to navigate through settings in order to change the default language so I write this post to guide you how to change default language on Google Chrome Browser.
Note: If you want to see how to prevent this problem from the beginning, see at the end of this post or click here.
Change Default Language on Google Chrome
To help you better understanding, I have provide two screenshots for each step. On the left are screenshots for change language from locality language (in this example, it is Thai language) to English (United States). On the right are screenshots for change language from English language to Thai language. The configuration steps are the same, only difference is the language.
Note: In this example, I use Google Chrome 18.
- Open Google Chrome and click on the wrench icon -> Settings (the fourth option from bottom of the menu).
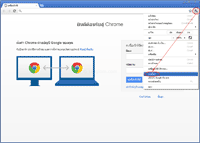
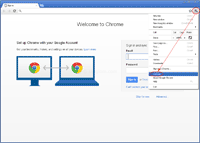
- On Settings, select Under the Hood (the third tab on left side). On right side – Web Content section (the second section from above), click on Languages and spell-checker settings (the last button in the section).
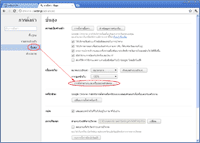
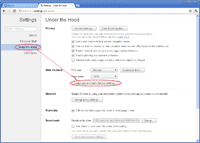
- On Languages, click Add button (the last button on the page).
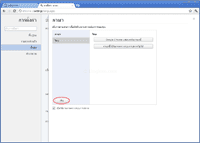
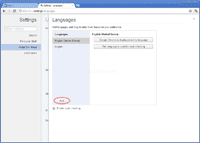
- A new windows appears, select a language that you want to add and click OK (the left button).
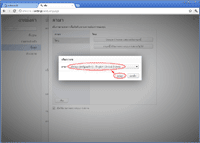
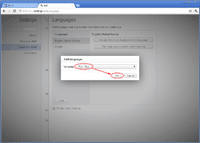
- Next, you have to set it as default language. Ensure that the language that you just added is selected on the left side. Normally, it will highlight the language that you just added already. Click Display Google Chrome in this language (the first button on right side).
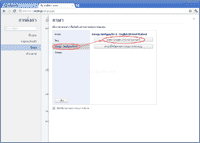

- You will see the message in yellow highlight which indicates that all changes have been saved and you have to restart Google Chrome Browser. If you didn’t see any message appears after click the button on step 5, it means that Google Chrome doesn’t support the selected language.
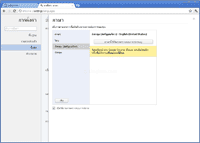
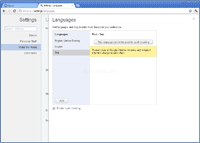
- After you have restarted Google Chrome Browser, you will see the default language has been changed to your selection.
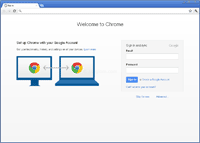
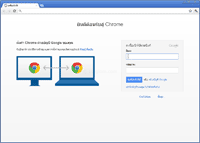
How to prevent this?
The problem occurs because Google automatically redirect you based on your locality and offer to download Google Chrome in your locality language. So you have to make sure the language selection is correct before downloading Google Chrome. If it doesn’t display in the language that you want, just change it to what you want before downloading as in the figure below.
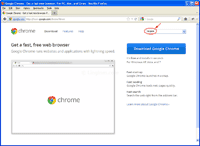
I’m Thai too!!
And i have problem with chrome ,All menu in my chrome show unreadable text. I think it cause language like you said
And i try your methode but problem still appear
It look like font problem.
Have any idea?
Hi, zas5799
Have you tried to uninstall and re-download chrome using method I described in the end of post? Didn’t it work also?
I remove and install it again it not work
Now I used older version of chrome ,everything so fine again