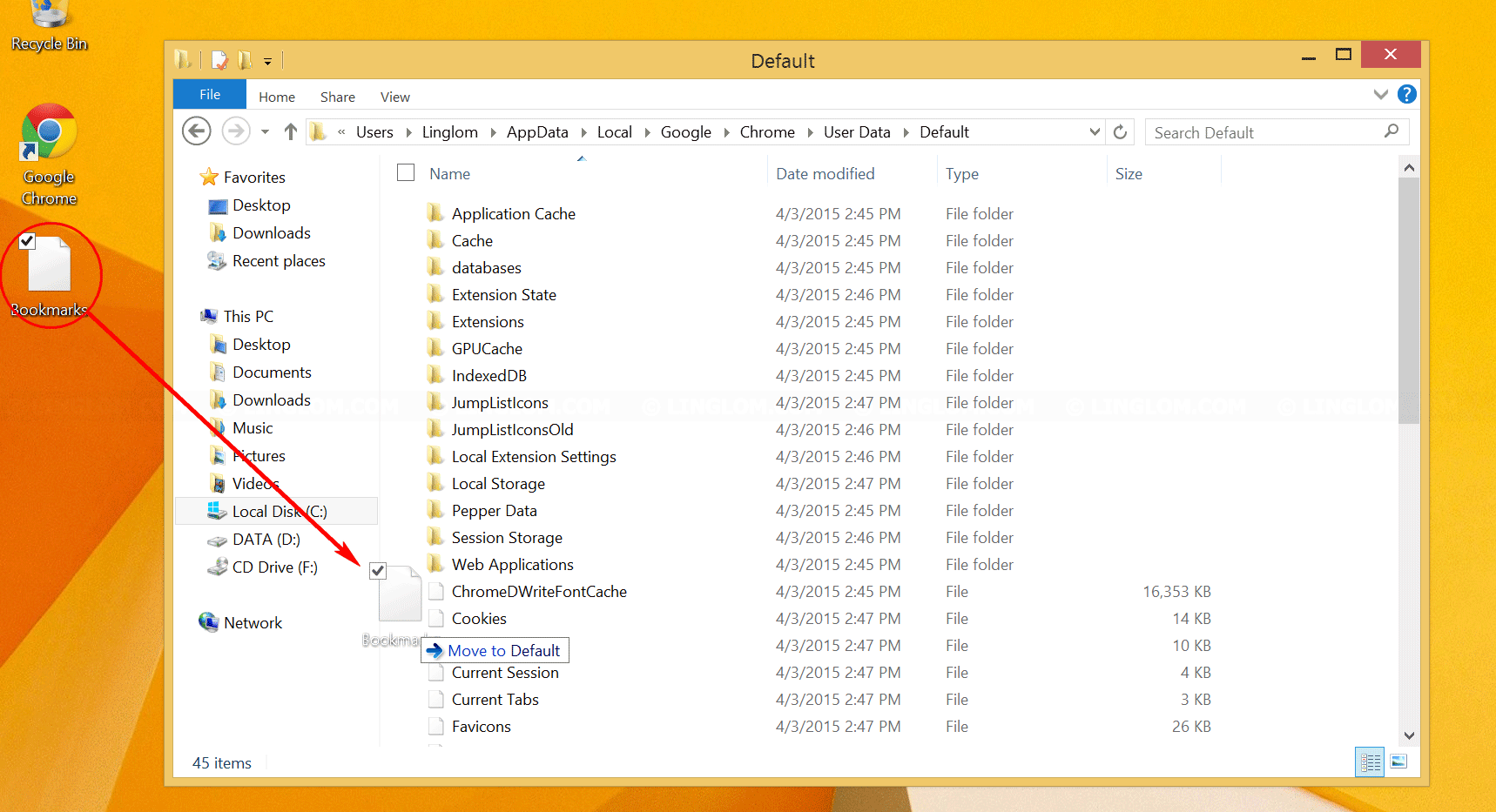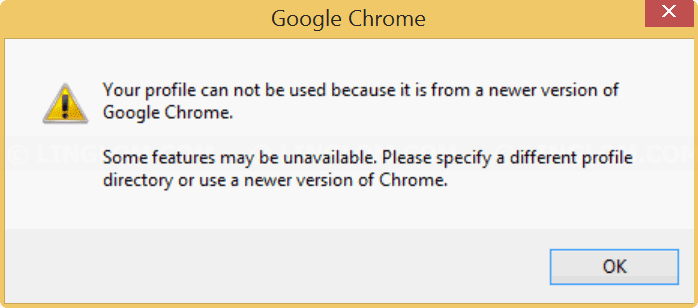When you runs Google Chrome, you see the error message below:
Your profile can not be used because it is from a newer version of Google Chrome. Some features may be unavailable. Please specify a different profile directory or use a newer version of Chrome. |
It is possible that you may have installed an older version of Google Chrome on your system which previously had newer version, but not completely be uninstalled. So to fix the issue, there are two solutions which you can choose:
- Download and install the latest version of Google Chrome.
This is straightforward, just visit http://www.google.com/chrome. Download Chrome and install it.
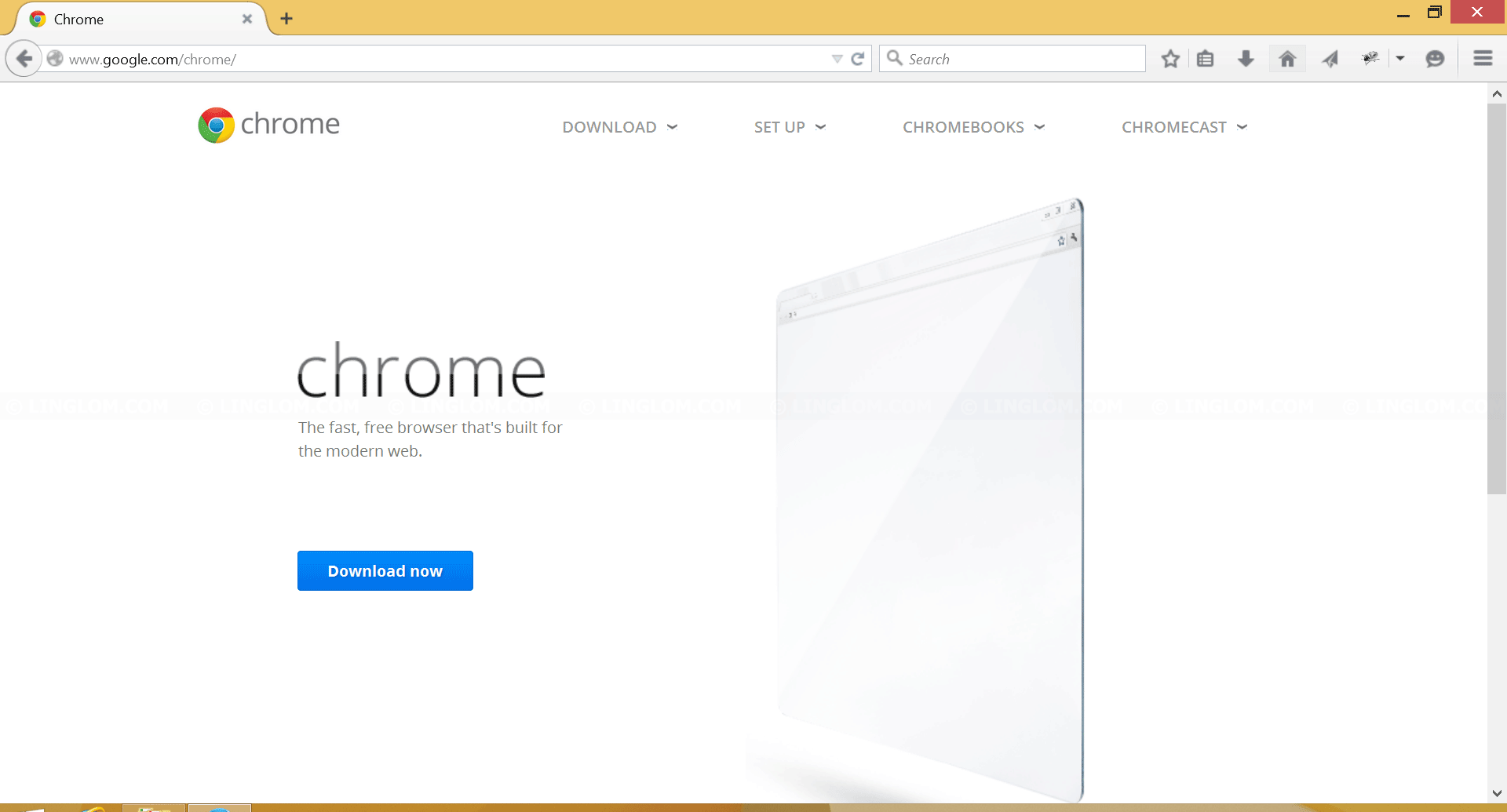
- Delete your User Data folder of Google Chrome. To do this, open folder to C:\Users\Linglom\AppData\Local\Google\Chrome\User Data and replace Linglom with your username. Then, delete all files and folders on the folder. See the step-by-step guide below for more details.
Step-by-step to delete the User Data folder of Google Chrome
- If you don’t know your username or you can’t find AppData folder which sometimes is hidden, you can access it by type in %userprofile%\appdata\local in File Explorer. In this example, it will go to the folder C:\Users\Linglom\AppData\Local.
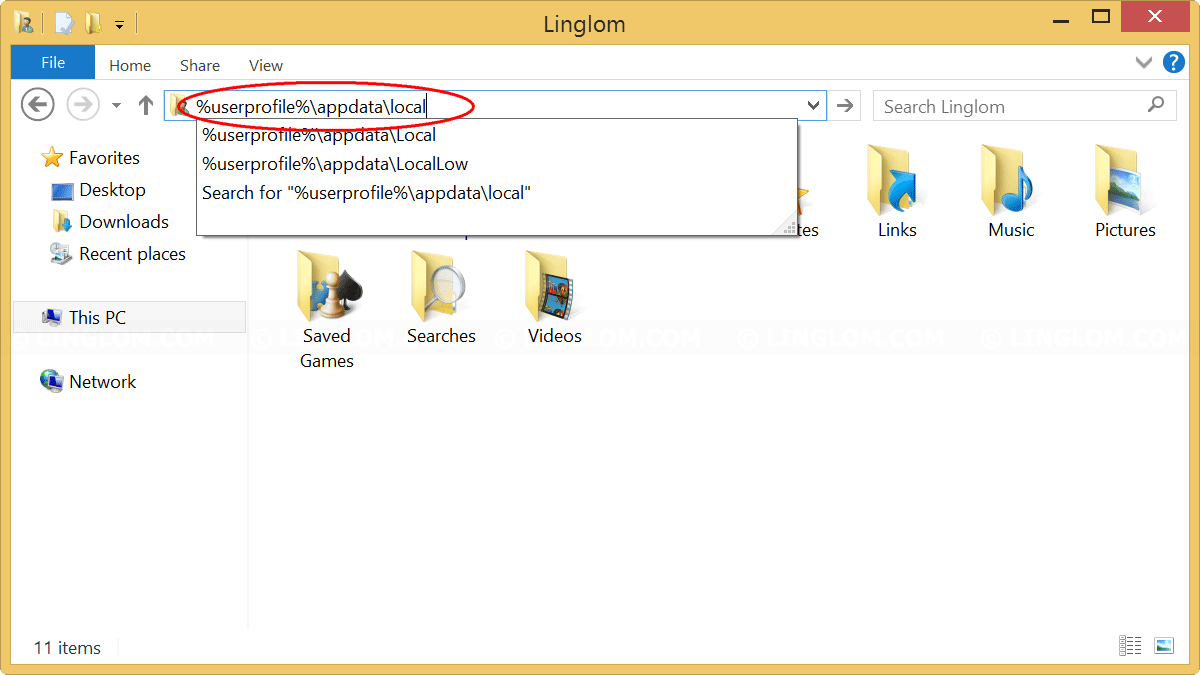
- (Optional) Backup bookmarks.
Go to Google -> Chrome -> User Data -> Default and backup the file Bookmarks.
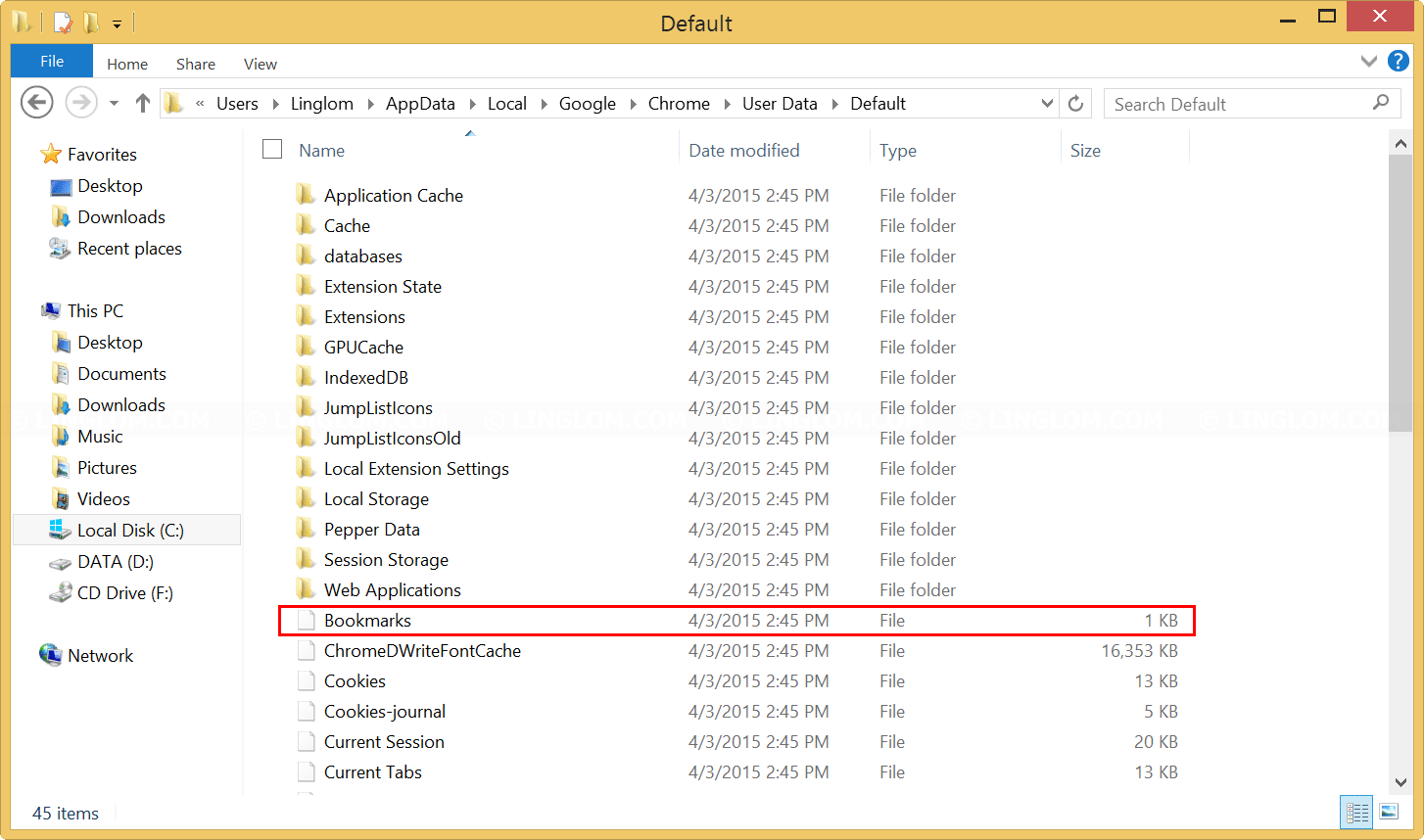
- Then, go back to User Data folder. In this example, it is C:\Users\Linglom\AppData\Local\Google\Chrome\User Data. Select all files and folders and delete them.
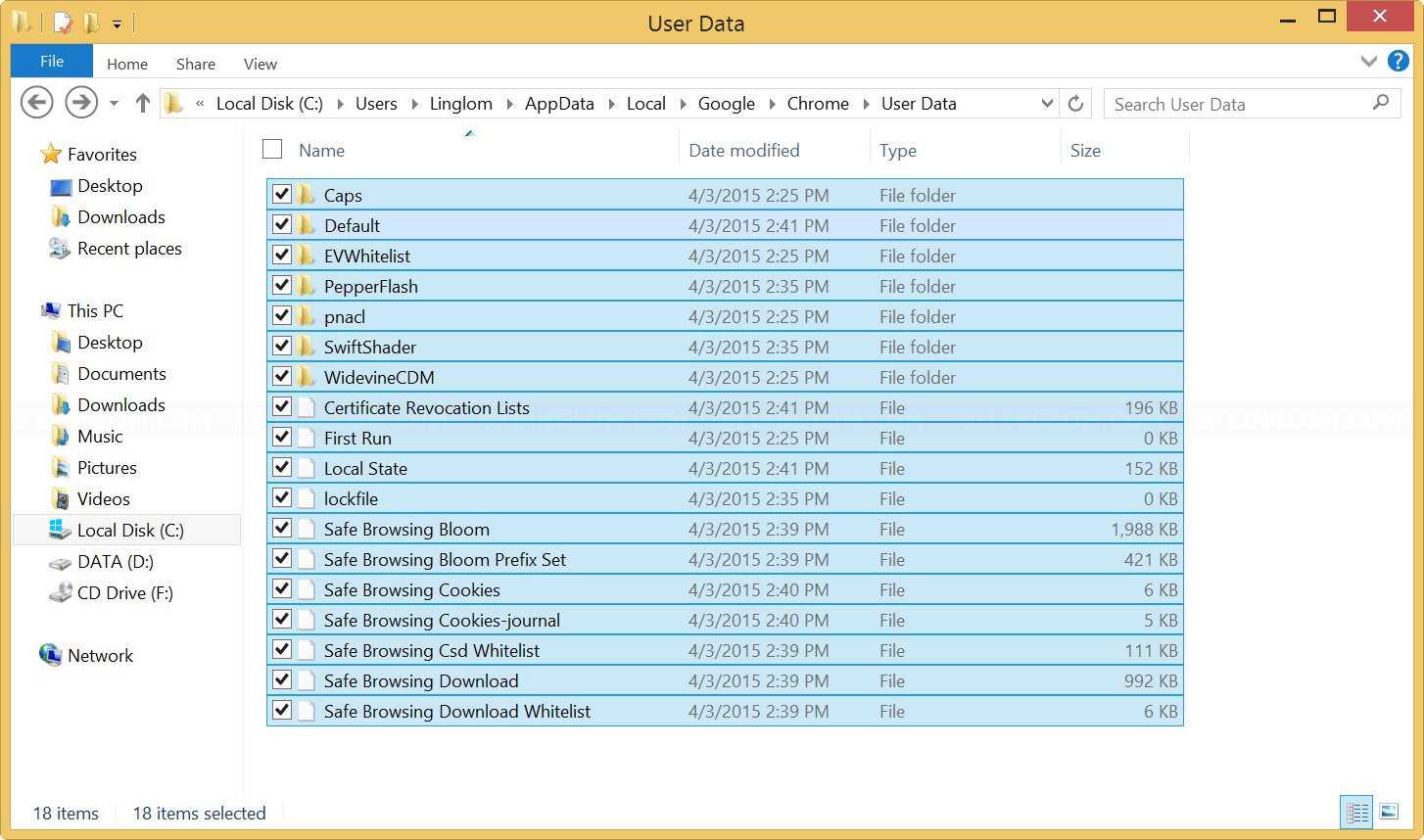
- Now try open Google Chrome again. There shouldn’t be any error message now.
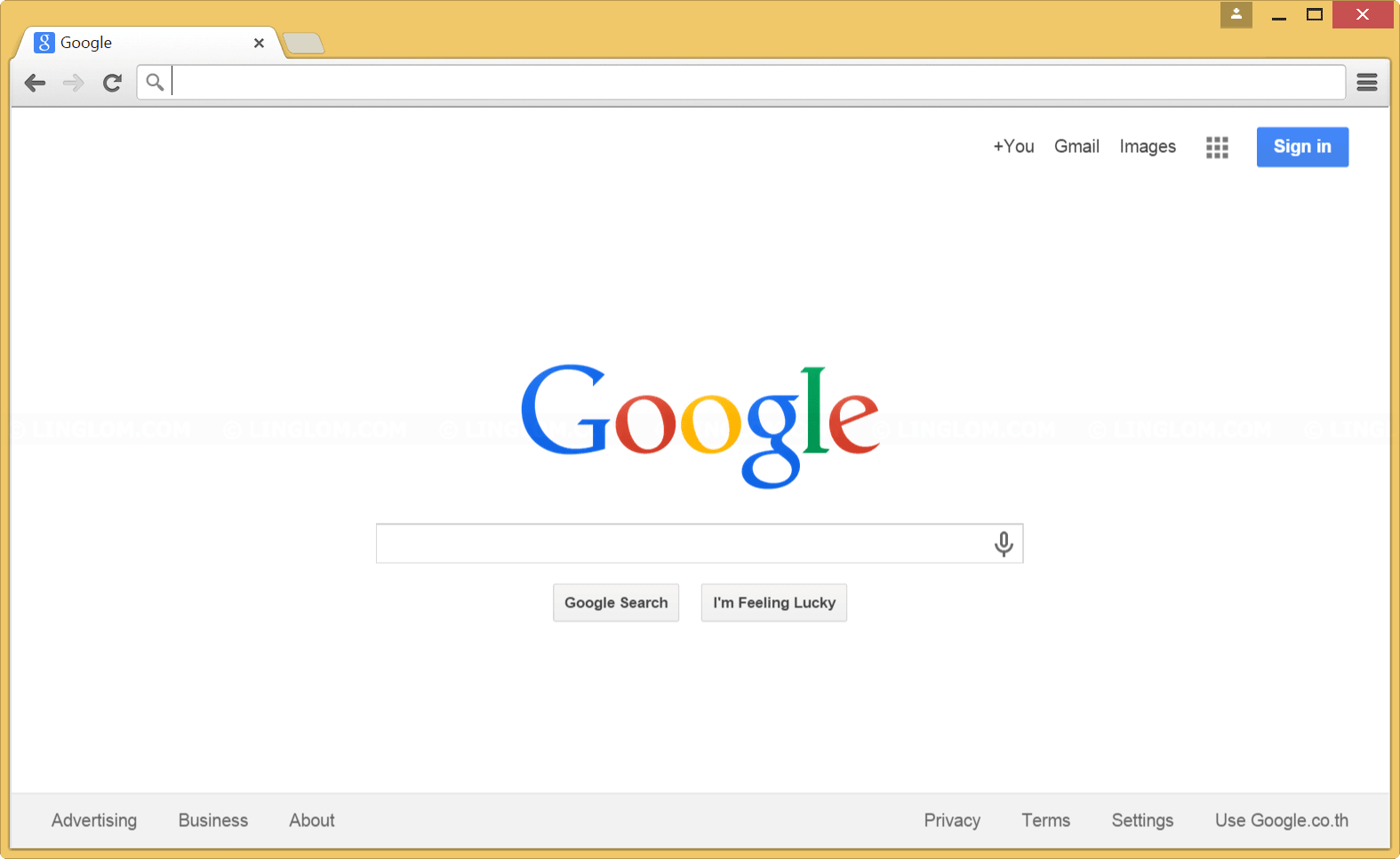
- (Optional) Restore Bookmarks.
After you opened Google Chrome, you can copy the file Bookmarks back to the folder C:\Users\Linglom\AppData\Local\Google\Chrome\User Data\Default.