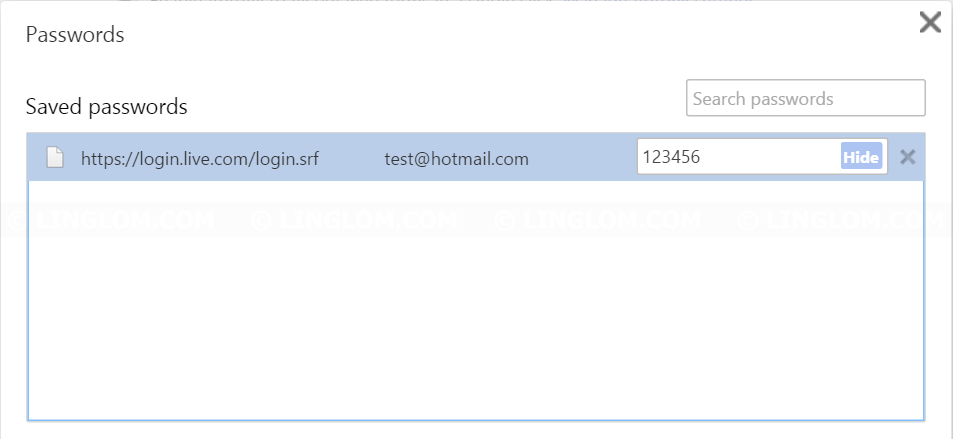Note: It would be insecure if you use this feature on a public or shared computer (under the same user account), someone could easily get your saved password. Therefore, you should be careful when use this feature.
This article shows how to view saved password on Internet Explorer, Microsoft Edge, Mozilla Firefox, and Google Chrome.
Step-by-step
Watch on YouTube
Internet Explorer 11
- Open Internet Explorer. Click Tools -> Internet Options.
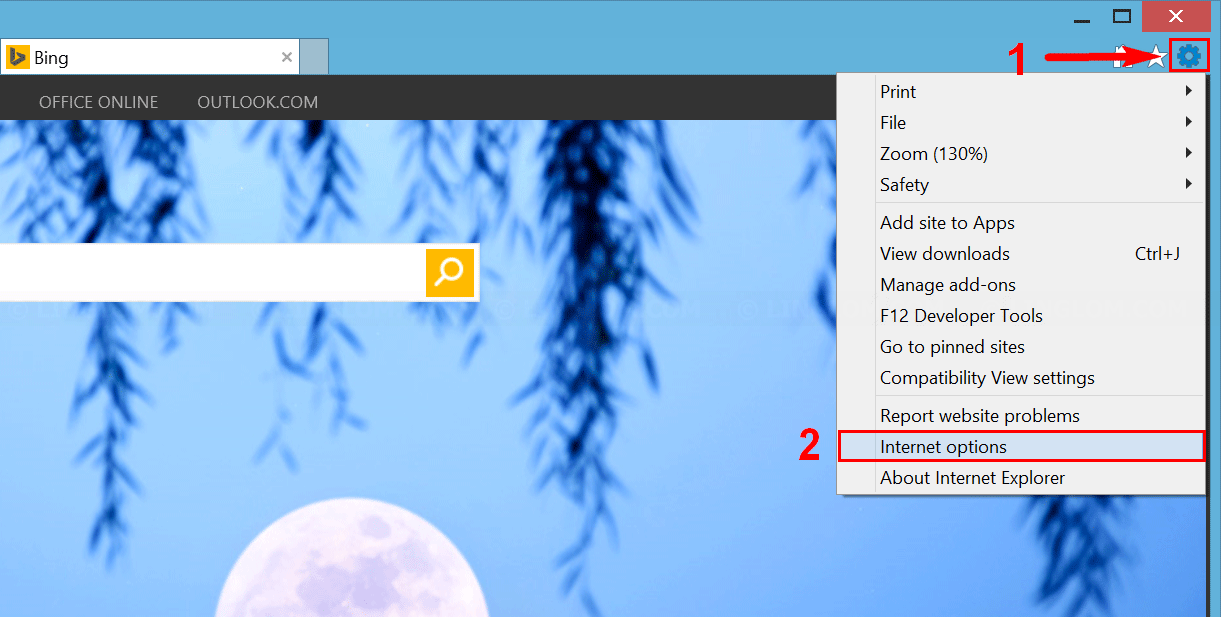
- Select Content tab and click Settings in AutoComplete section.
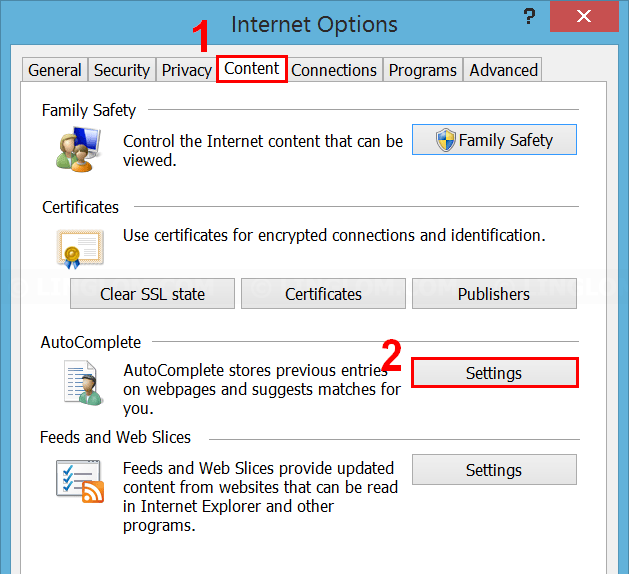
- Click Manage Passwords.
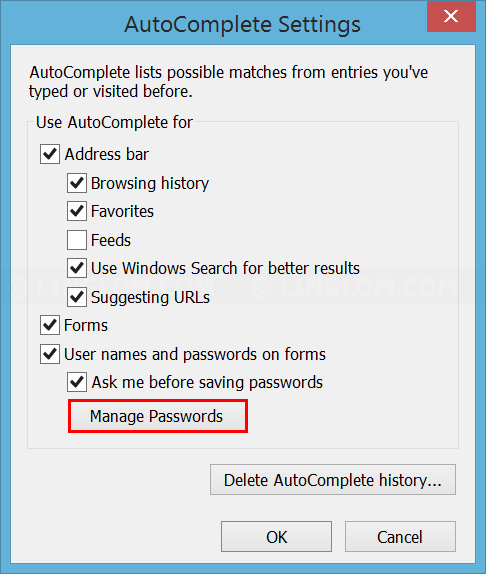
- Click on saved password you want and click Show next to password field.
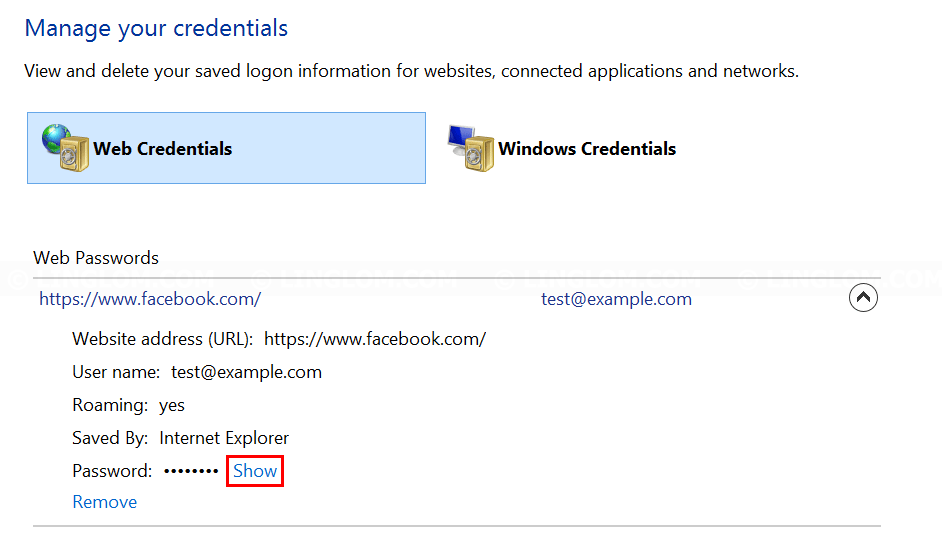
- Enter password of the current user account and click OK.
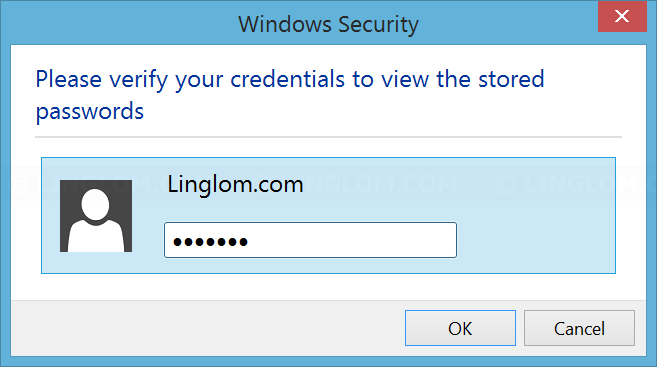
- The password is now displayed. If you want to delete this password, click Remove and click Yes to confirm.
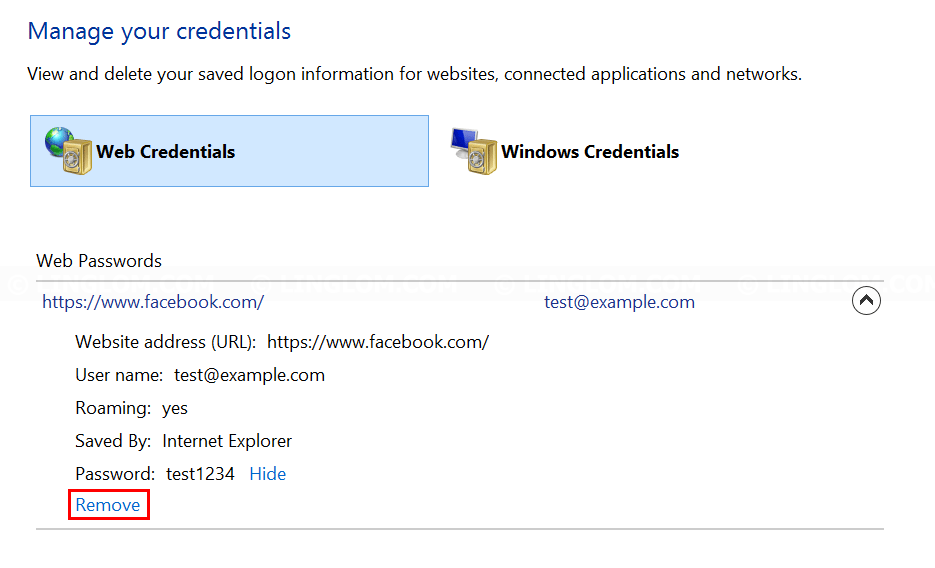
Microsoft Edge
- On Windows 10 desktop, right-click on Windows icon at bottom left and select Control Panel.
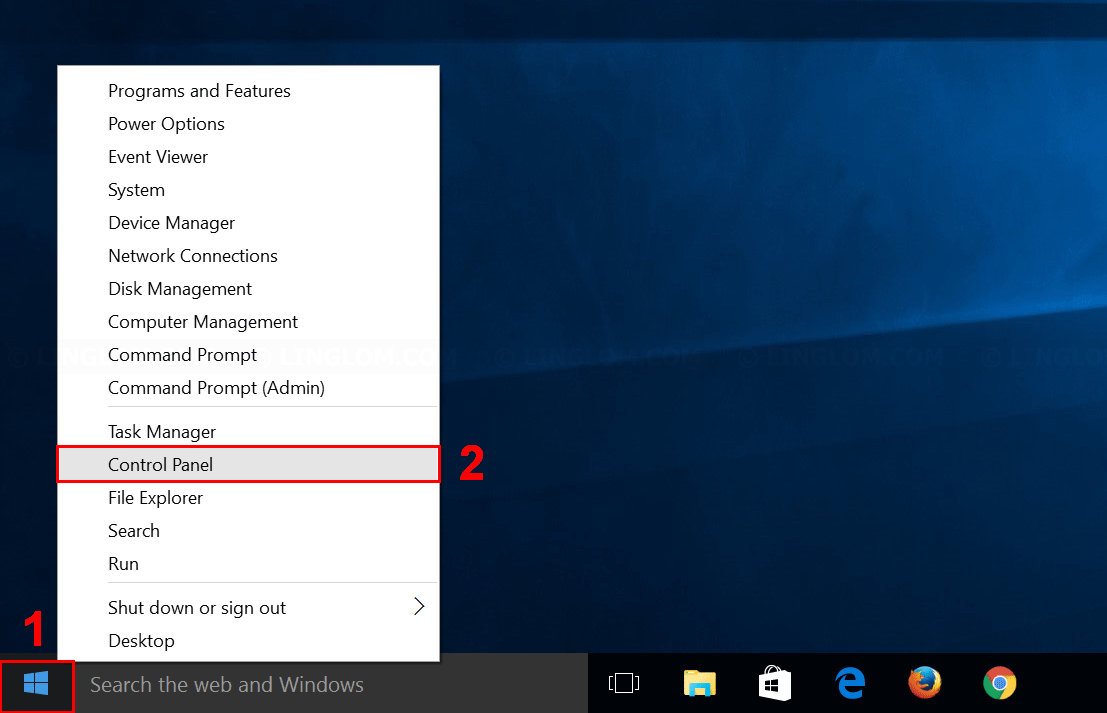
- On Control Panel, select User Accounts.
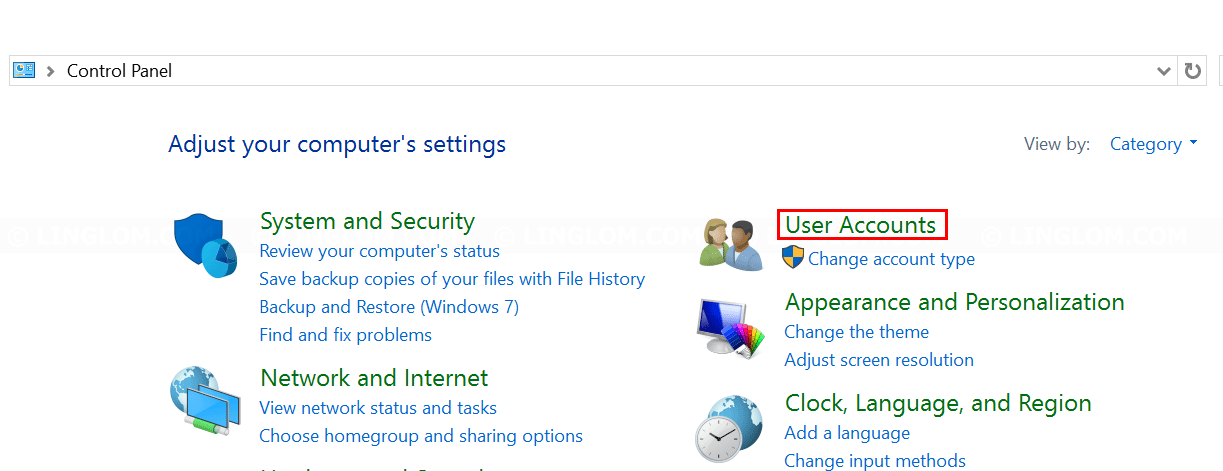
- Select Manage Web Credentials.
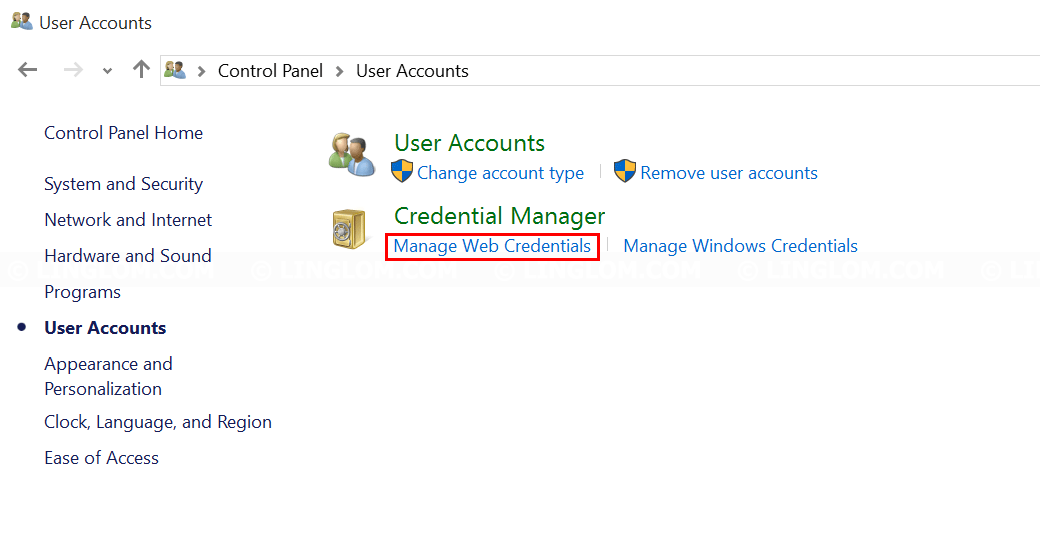
- Click on an account and select Show next to password field
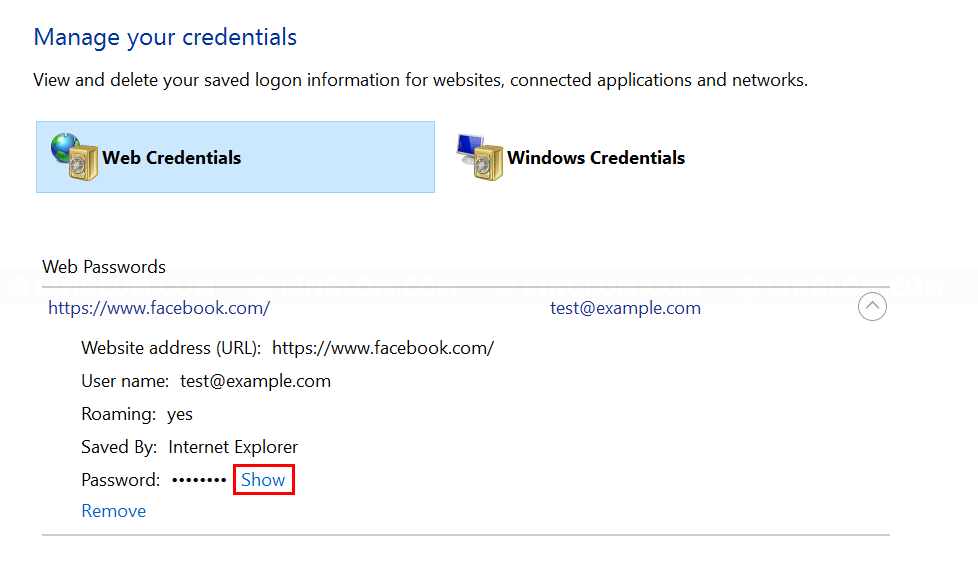
- Enter password of current user account and click OK.
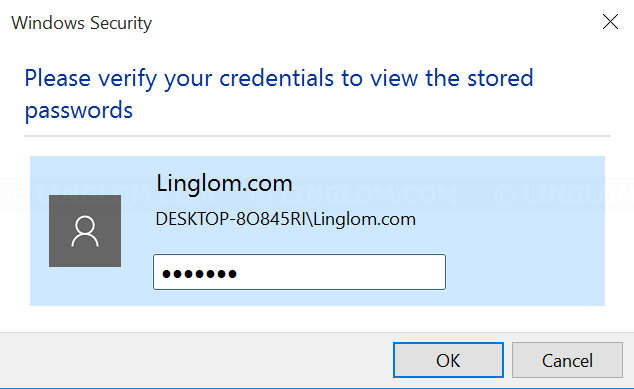
- The password is now displayed. If you want to delete this password, click Remove and click Yes to confirm.
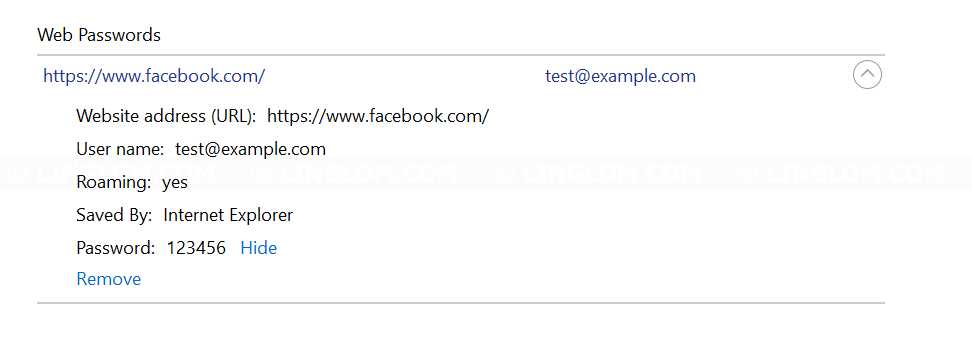
Mozilla Firefox v.41
- Open Firefox. Click menu icon at top right and select Options.
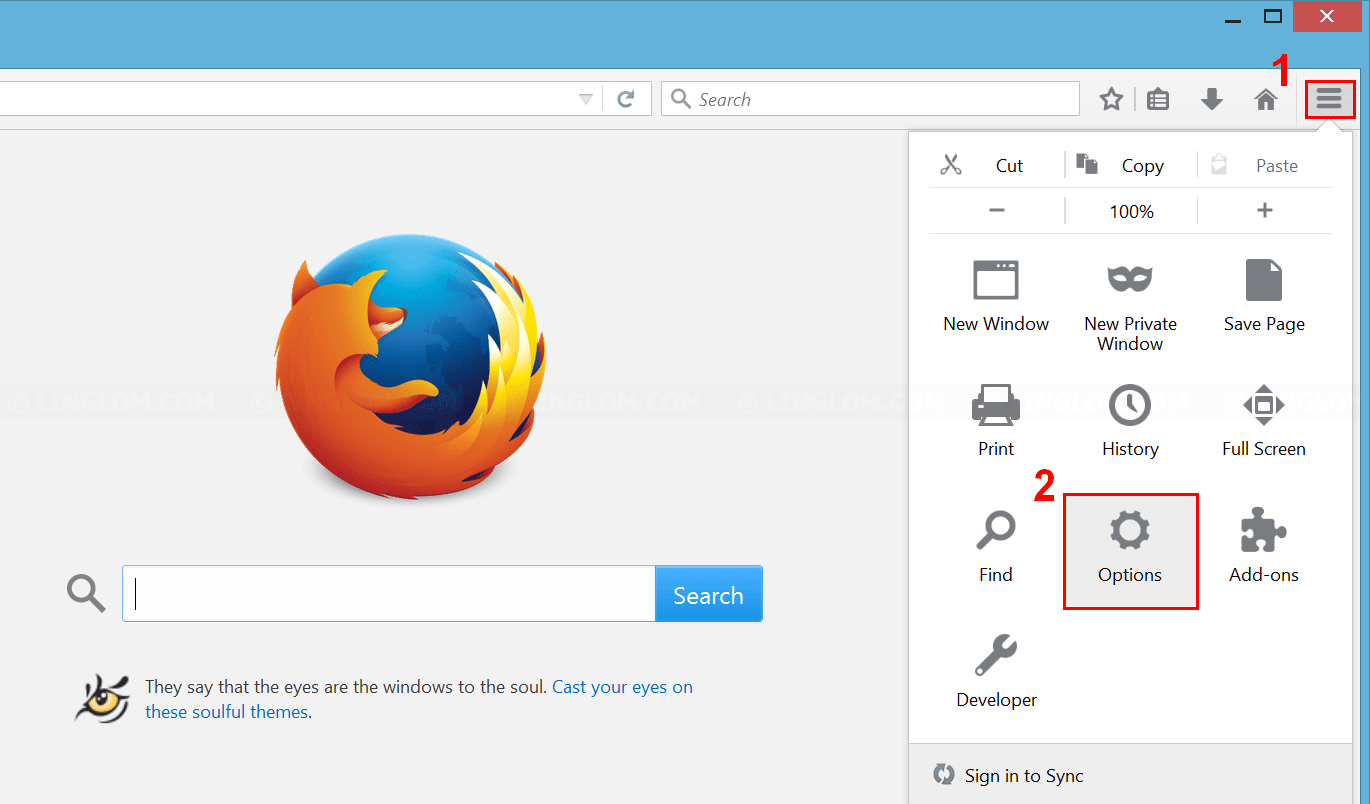
- Select Security on the left menu and click Saved Passwords button.
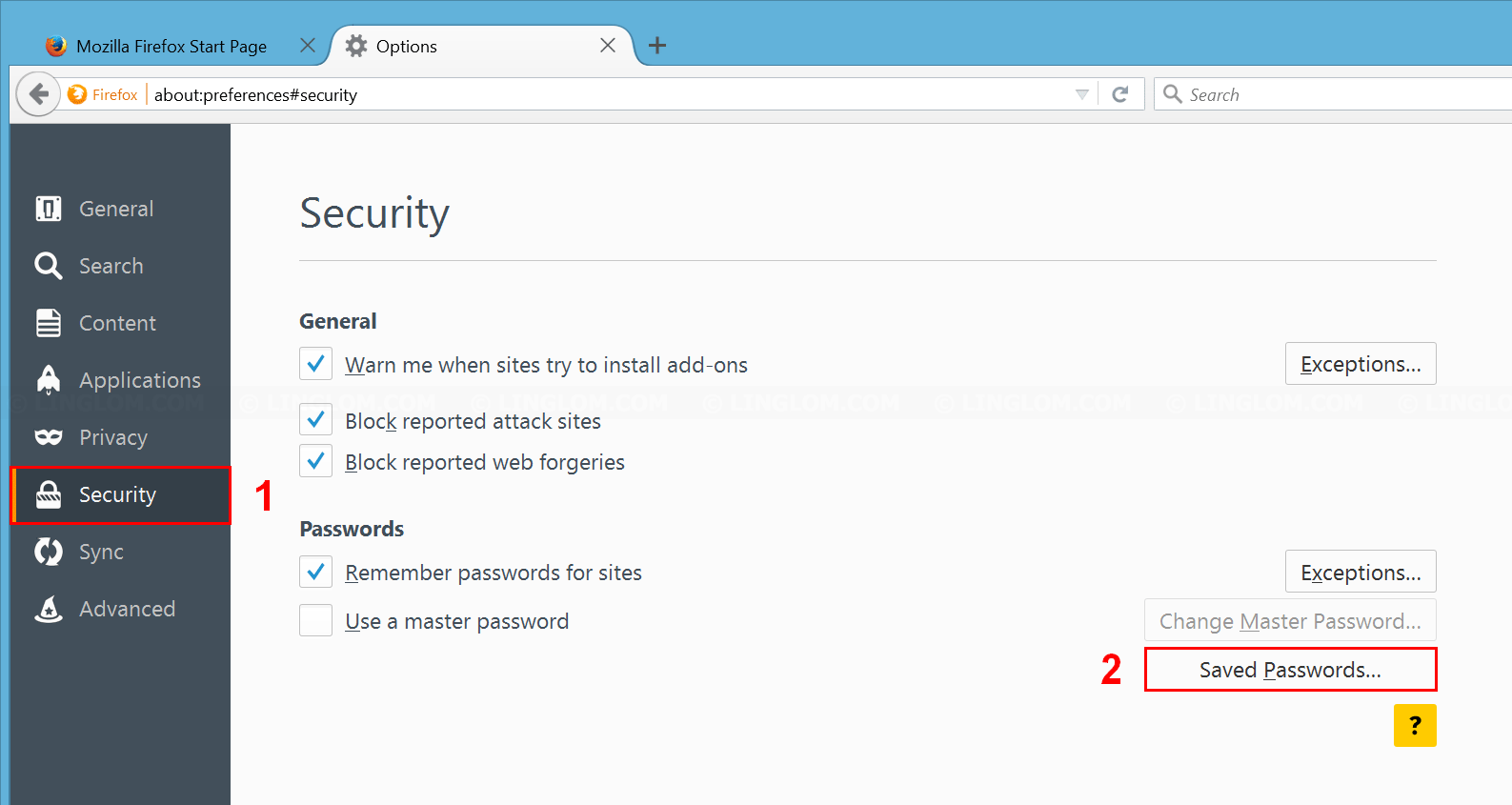
- To view passwords, click Show Passwords and click Yes.
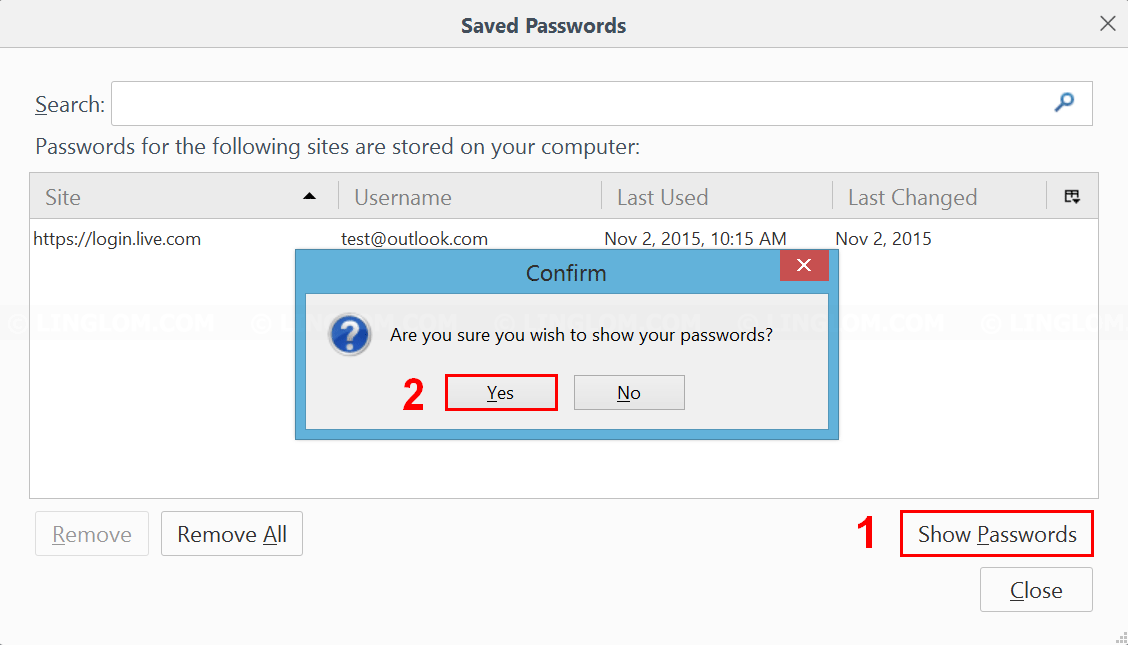
- Passwords are now displayed at this column. To delete passwords, you can click on Remove or Remove All buttons.
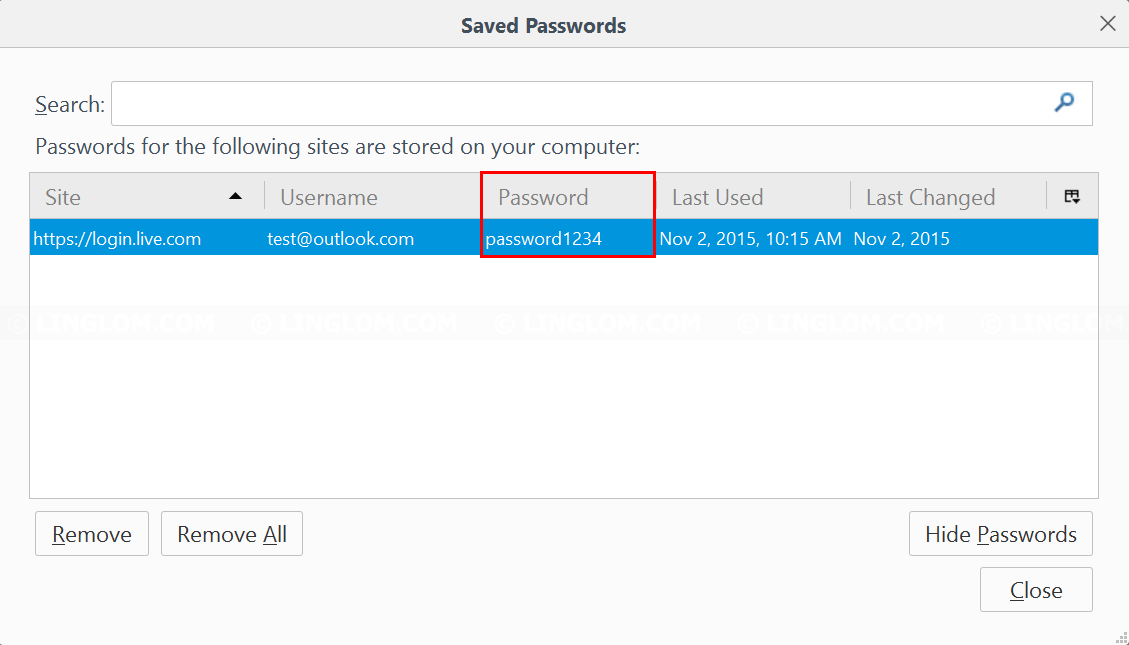
Google Chrome v.46
- Open Chrome. Click on the icon at top right and select Settings.
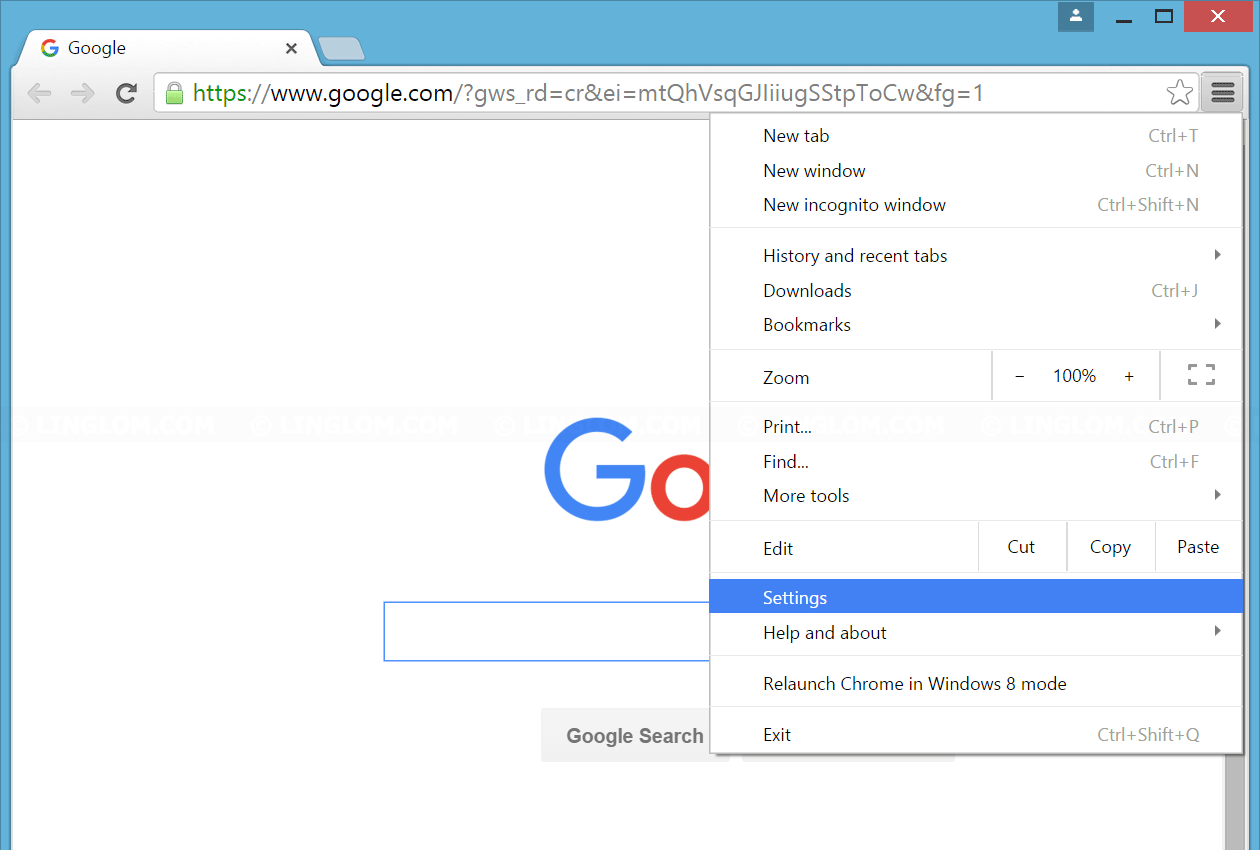
- Scroll down to bottom and select Show advanced settings.
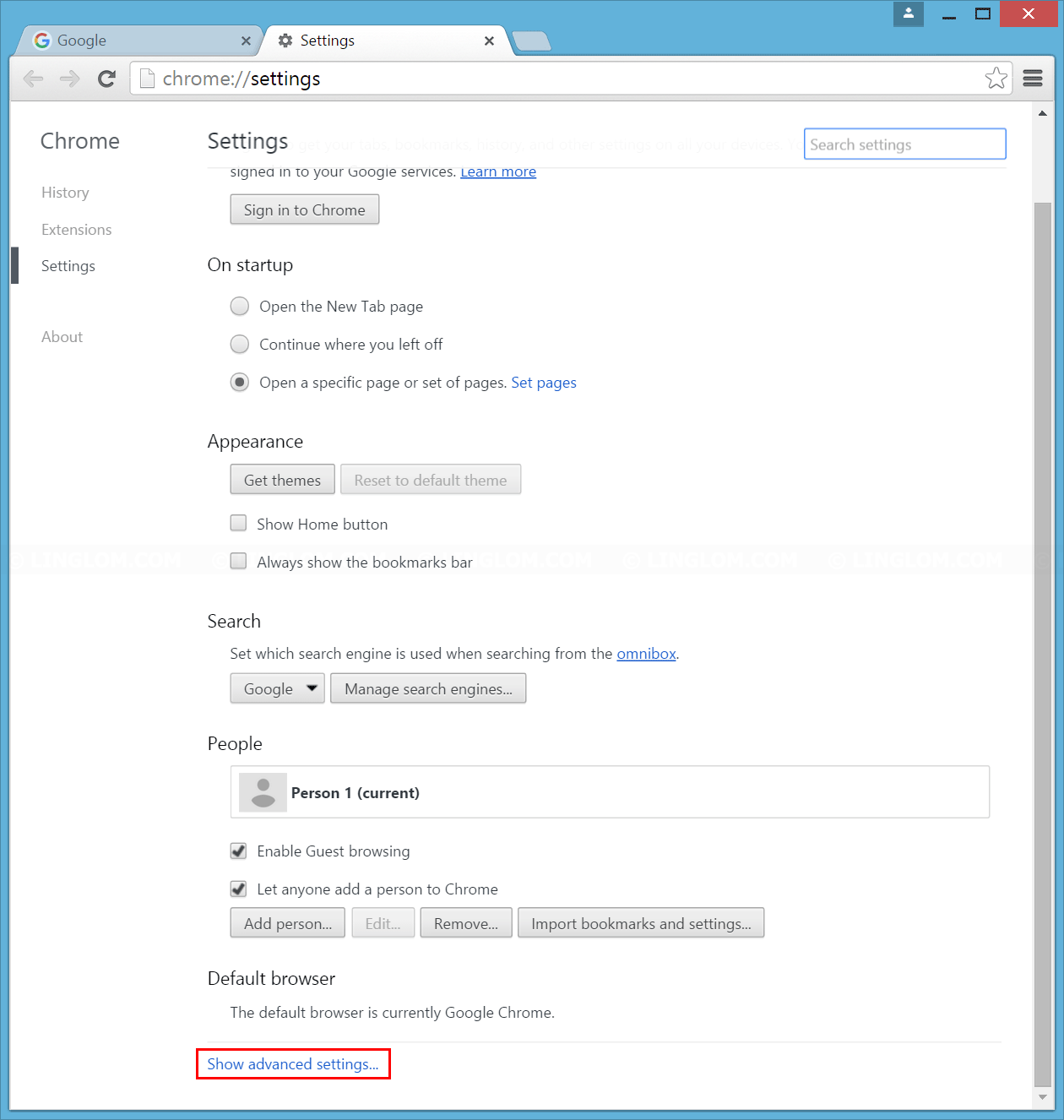
- Scroll down to Passwords and forms section and click Manage passwords.
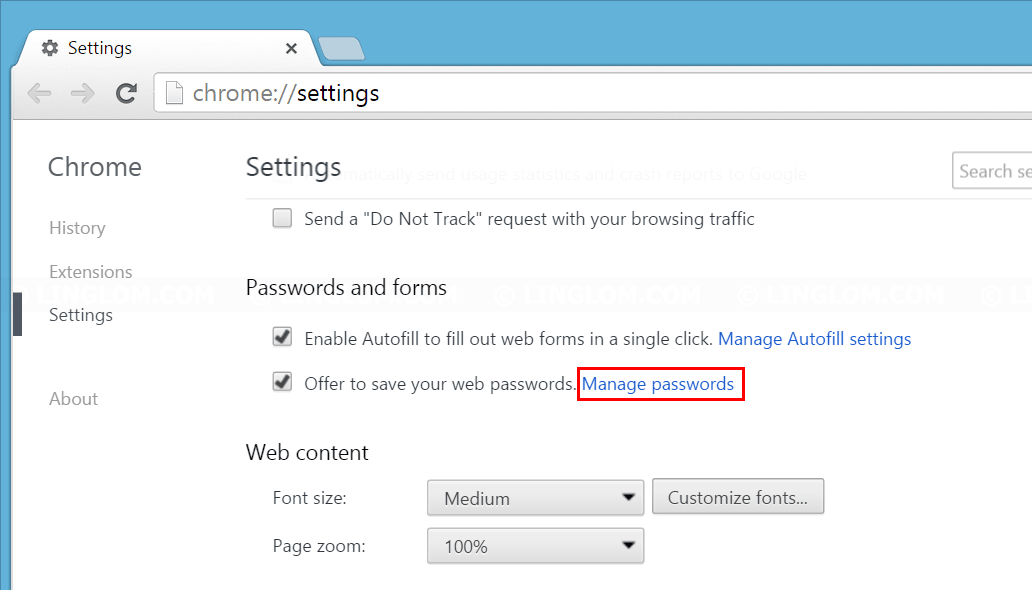
- To view a password, select an account and click Show next to the password field.
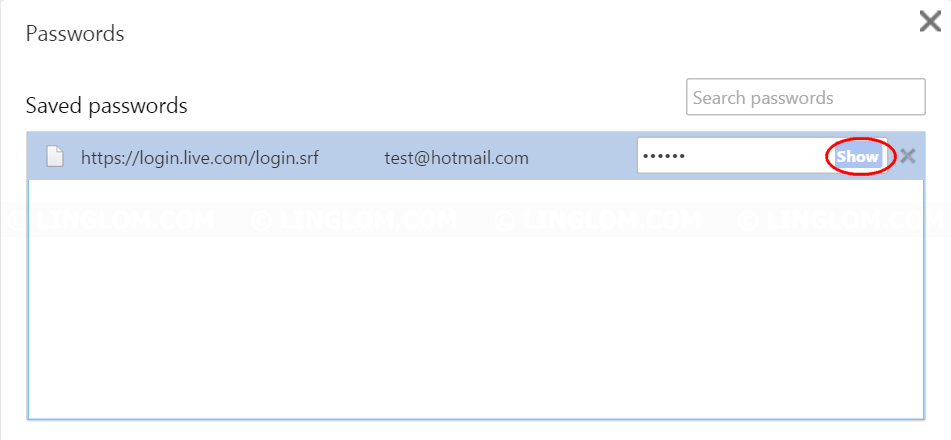
- Enter password of current user account and click OK.
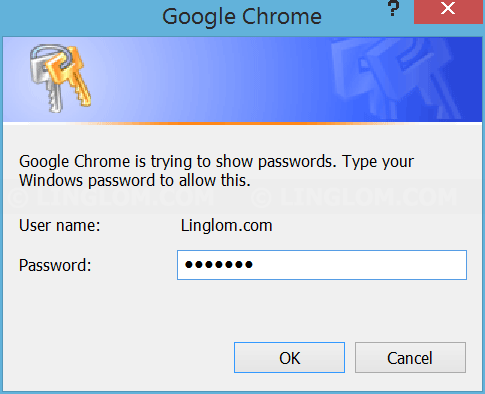
- The password is now displayed. To delete a password, click X icon on the right next to password field.