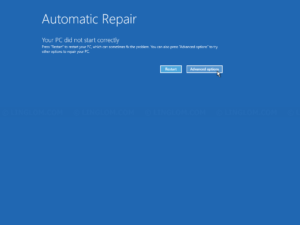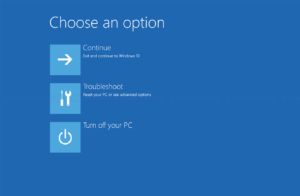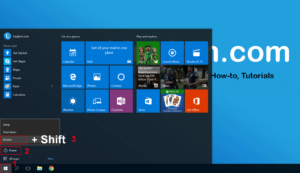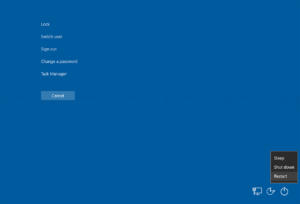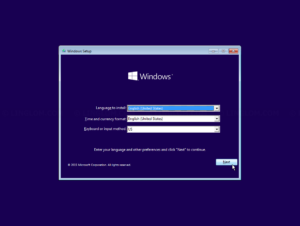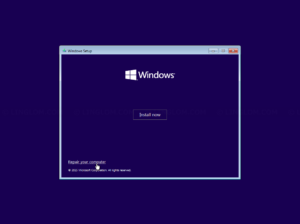- Boot into Safe Mode to fix problem with installed programs and drivers
- Fix boot problem with Startup Repair
- Restore system with System Restore or System Image Backup
- Reinstall Windows with Reset your PC feature
Watch on YouTube
In this article, I will show 3 methods to access advanced startup options in Windows 10.
- Hold Shift key and select Restart in Windows
- Use Windows installation media or recovery drive
- Use hard reset to access advanced startup options
Step-by-step
1. Hold Shift key and select Restart
Note: This method can be used only used when you can boot into Windows normally.
- On Windows desktop,
- Click Windows icon at bottom left
- Select the Power button
- Hold Shift key and click Restart
- Or you can press CTRL + ALT + DEL on Windows desktop,
- Select the Power button at bottom right
- Hold Shift key and click Restart
- Your system is now restarting and it will boot to advanced startup options.
2. Use Windows installation media or recovery drive
Note: You won’t be able to access Startup Settings (Safe mode) using this method.
- Insert Windows installation media or recovery drive and reboot your system. If it doesn’t boot into the media, you may have to check boot order in BIOS and configure it to boot from the DVD or USB first.
- If you boot with a recovery drive, you will see this screen. Select keyboard layout.
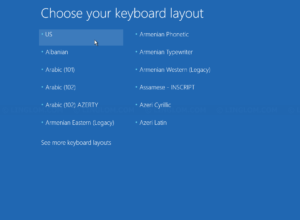
- If you use Windows installation media, you will see this screen.
- Then, you will see advanced startup options.
3. Use hard reset to access advanced startup options
Note: This method should only be used when you are unable to boot to Windows and the other methods didn’t work.
- While Windows is booting, hold down the Power button on your PC or notebook until it powers off and then turn it on.
- Next, repeat powering off your PC while Windows is booting again. Then, turn it on and you will see this screen which indicates that Windows is entering advanced startup options.
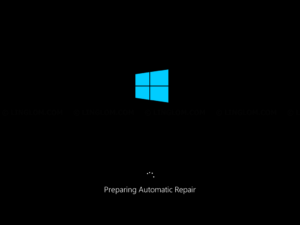
- On this screen, click Advanced options and you will see advanced startup options.