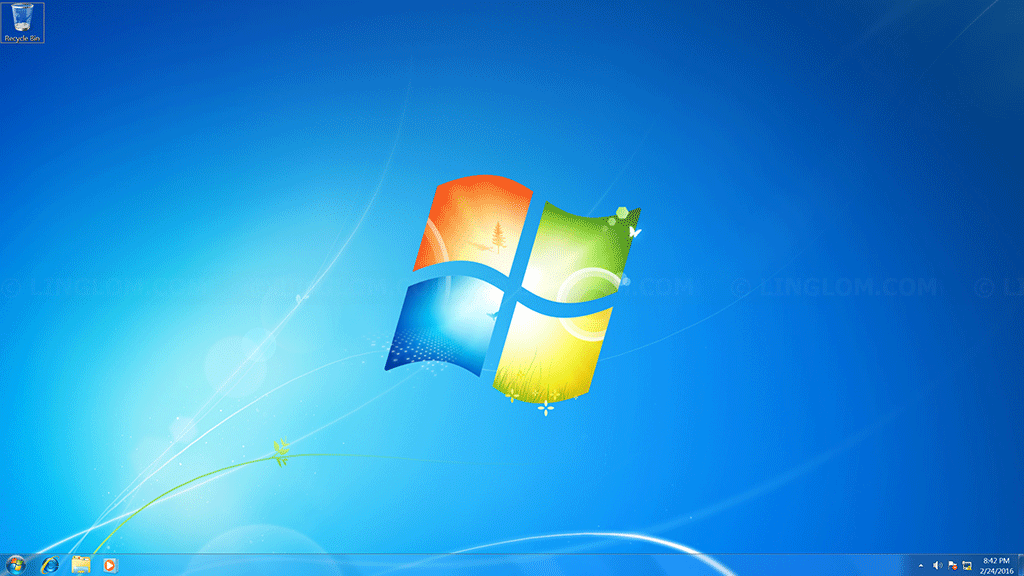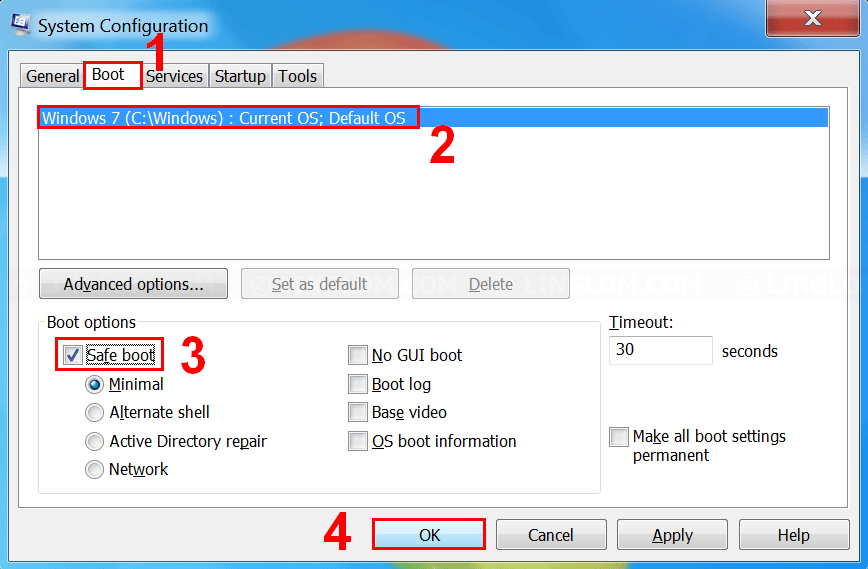Note: This article only shows how to enter Safe Mode on Windows 7, not including how to fix problem on Windows.
Watch on YouTube
There are 2 methods to enter Safe Mode on Windows 7 which are as following:
- Press F8 before Windows boots
This method is the easiest way to enter Safe Mode, but it may not work on some system. - Edit msconfig
If the first method doesn’t work, you can try this method, but you need to be able to access Windows in normal mode in order to modify msconfig.
Step-by-step
Press F8 before Windows boots
- When you turn on your PC after this BIOS screen and before Windows logo appears, press F8 repeatedly.

- If it’s work, you will see this screen. You can choose between Safe Mode, Safe Mode with Networking, or Safe Mode with command prompt.
Note: If you see Windows logo, Windows is booting in normal mode, you may have to reboot your PC and try again or use the second method.
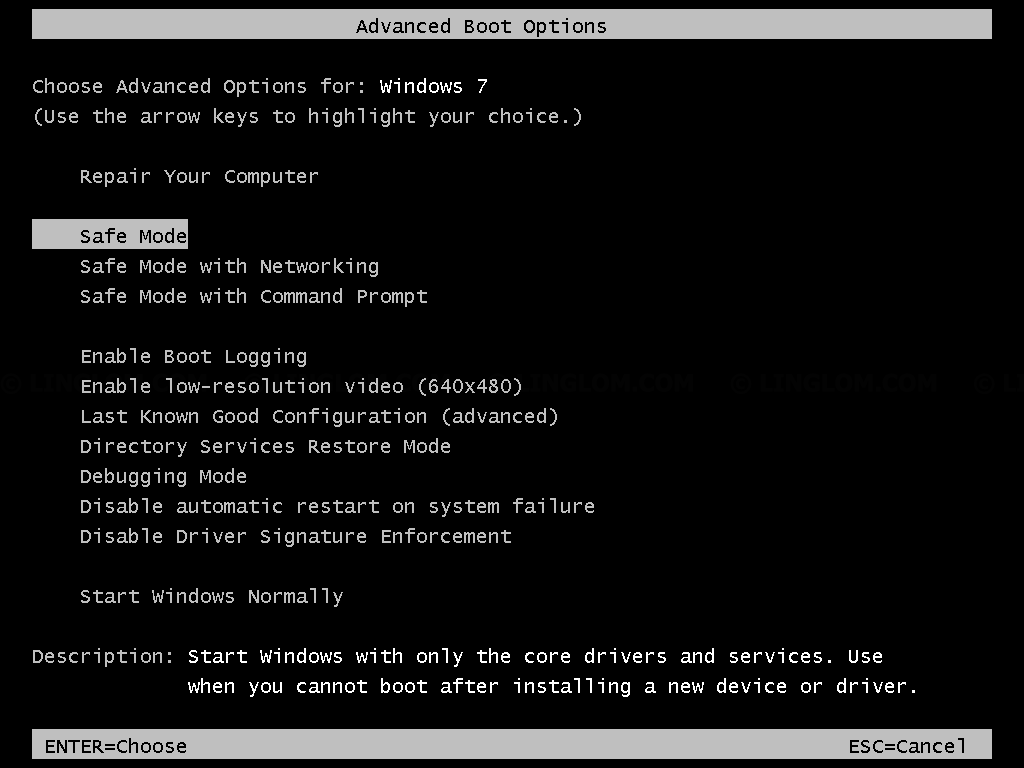
- When you finish in Safe mode, just reboot your PC and the system will boot into normal mode as usual.
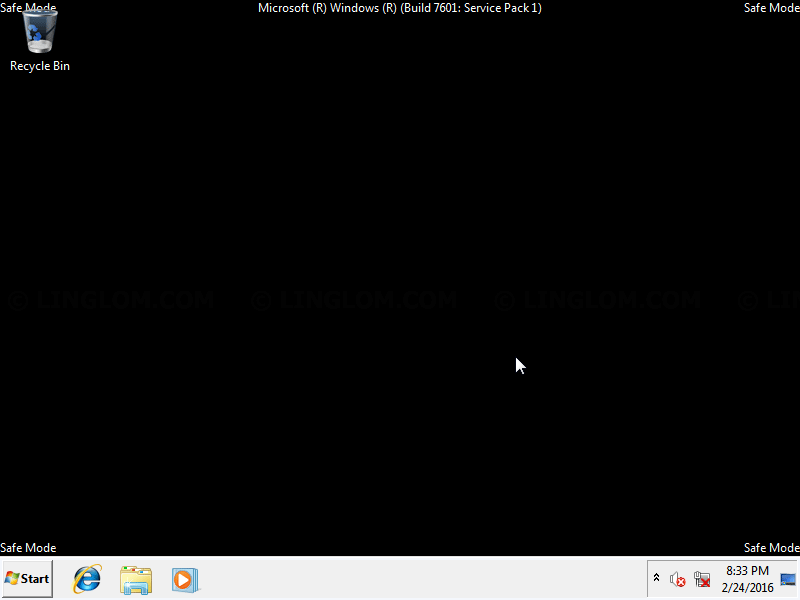
Edit msconfig to enable Safe Boot
- On Windows desktop, click Windows icon at bottom left and type msconfig in Search field. And press Enter.
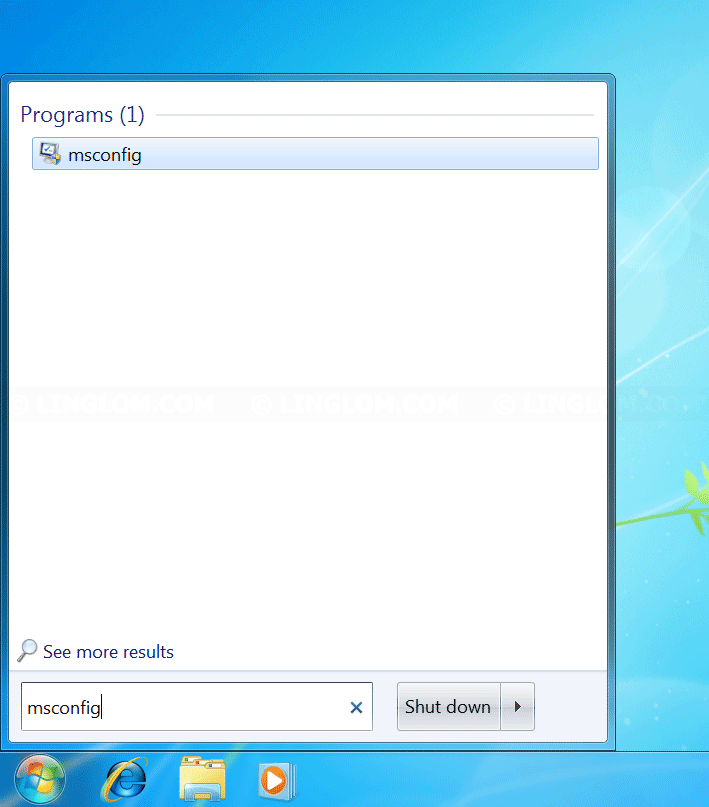
- On System Configuration window,
- Select Boot tab.
- Select your Windows system if you have more than one system.
- Check the option Safe boot and select which mode you want.
- Click OK.
- Click Restart.
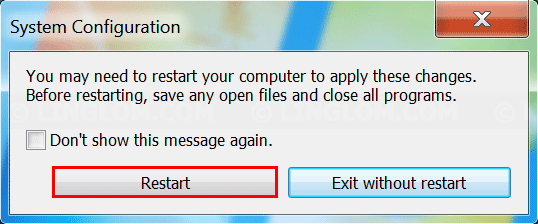
- After restarted, you will be boot into Safe Mode.
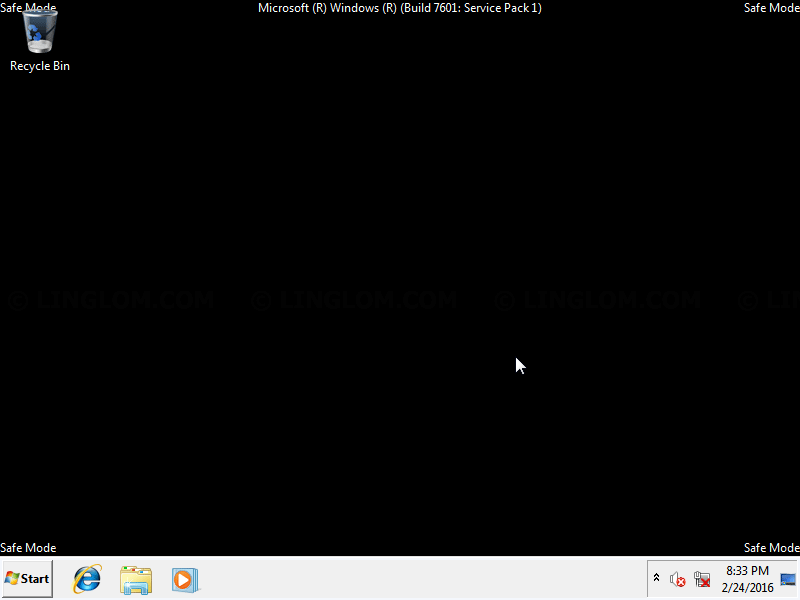
- When you finish in Safe Mode, you have to modify msconfig setting.
Note: If you don’t modify msconfig setting back to original, you will be boot into Safe Mode next time.
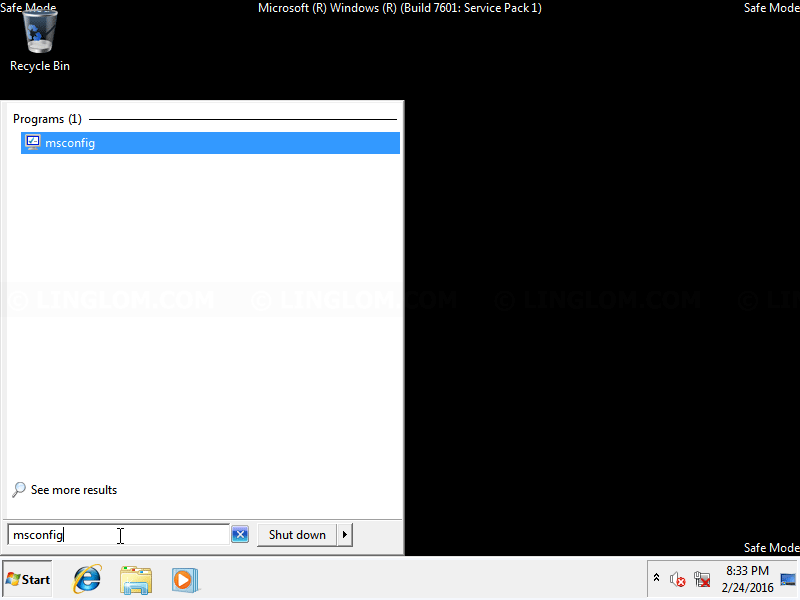
- On System Configuration window, select Boot tab and uncheck Safe Boot option. Then, click OK and click Restart.
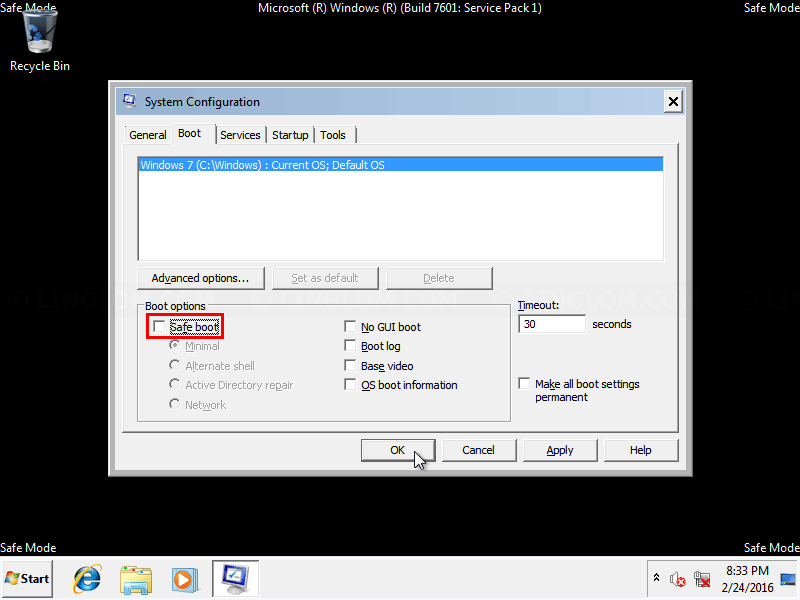
- Your PC will boot into normal mode as usual.