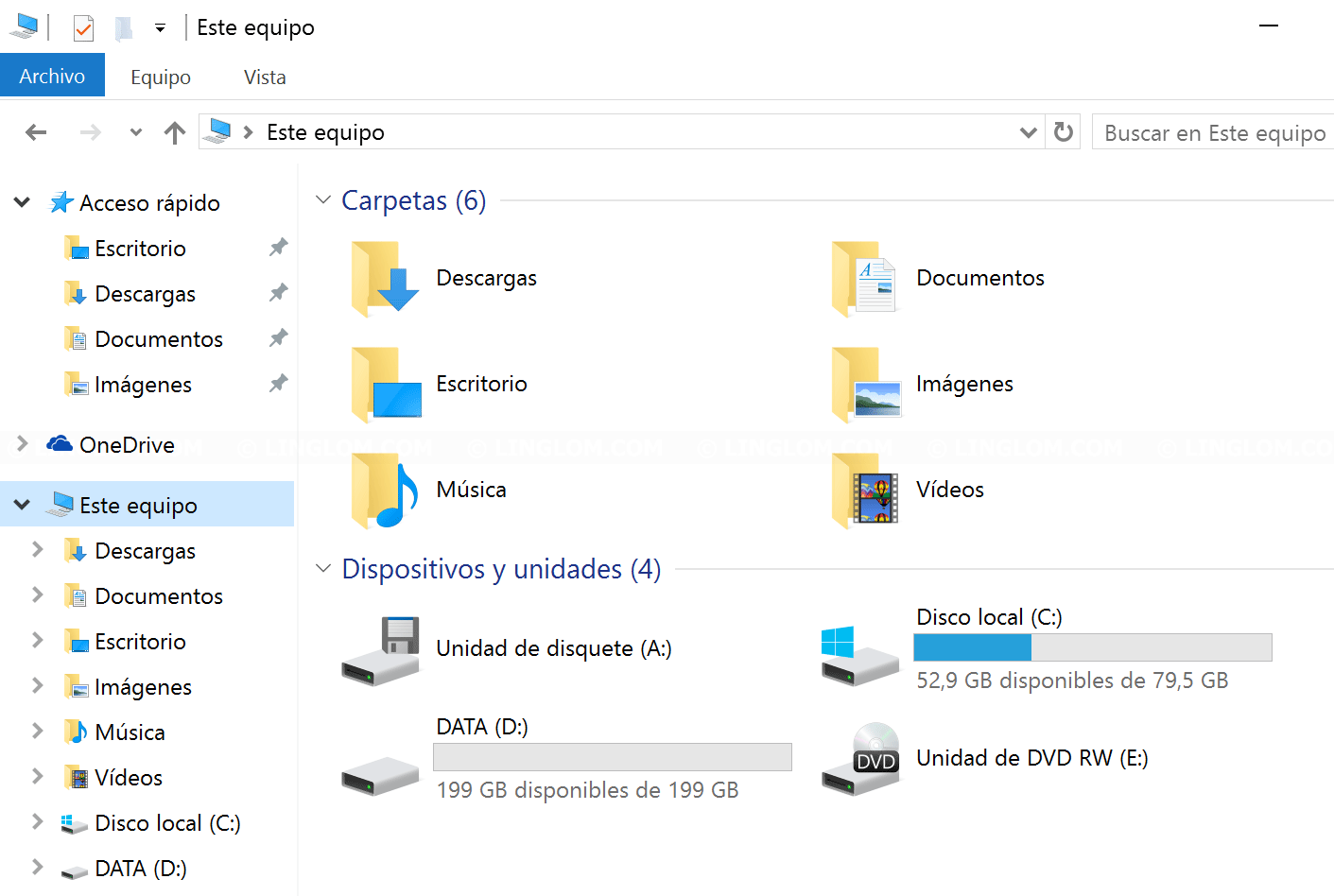Note: The steps are the same for Windows 8.1.
If you’re using Windows Home Single Language edition, you can’t change display language. If you’re using Windows Home or Professional, you can follow step-by-step guide below.
To check Windows edition, right-click on Windows icon at bottom left of the screen and select System. You will see your Windows edition at top.
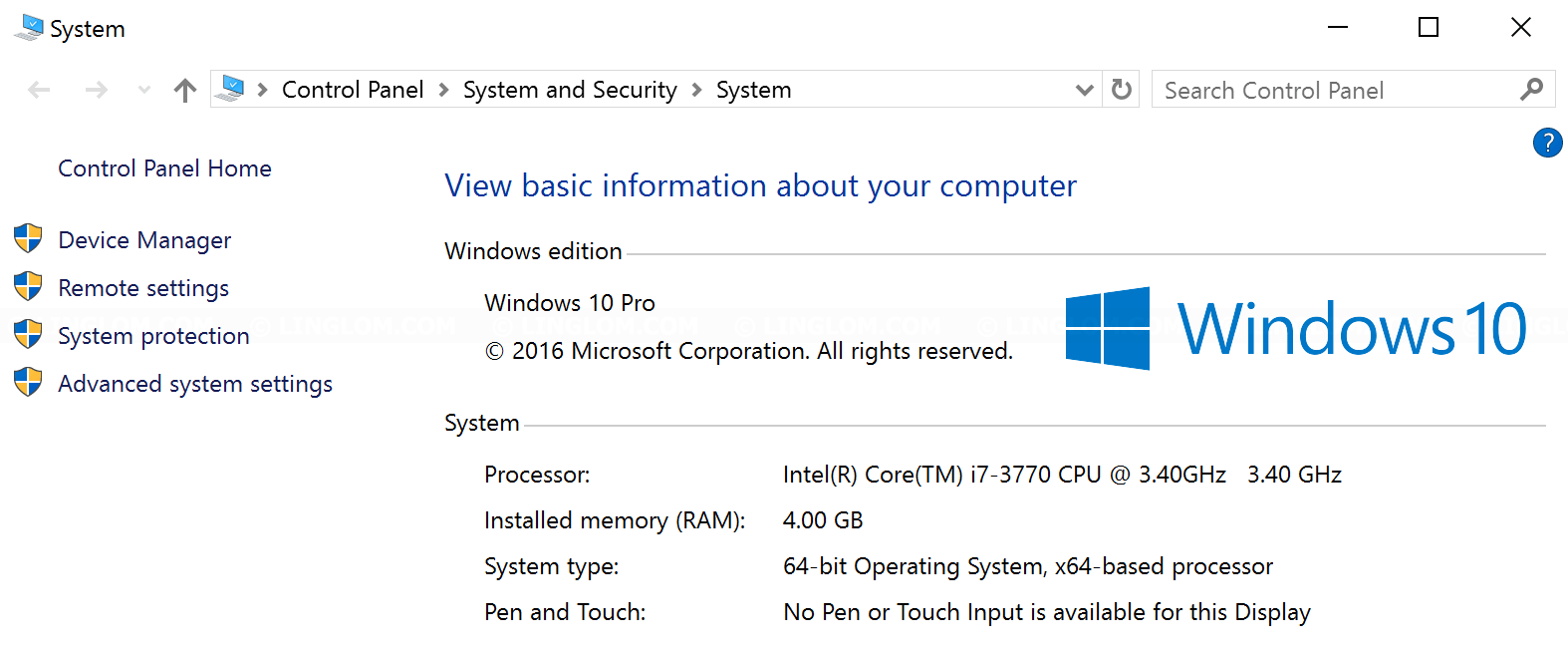
Watch on YouTube
Step-by-step
Note: If your current display language isn’t English, you can still can follow this article, the menu position is the same.
- On Windows desktop, right-click Windows icon at bottom left and select Control Panel.
- Select Clock, Language, and Region.
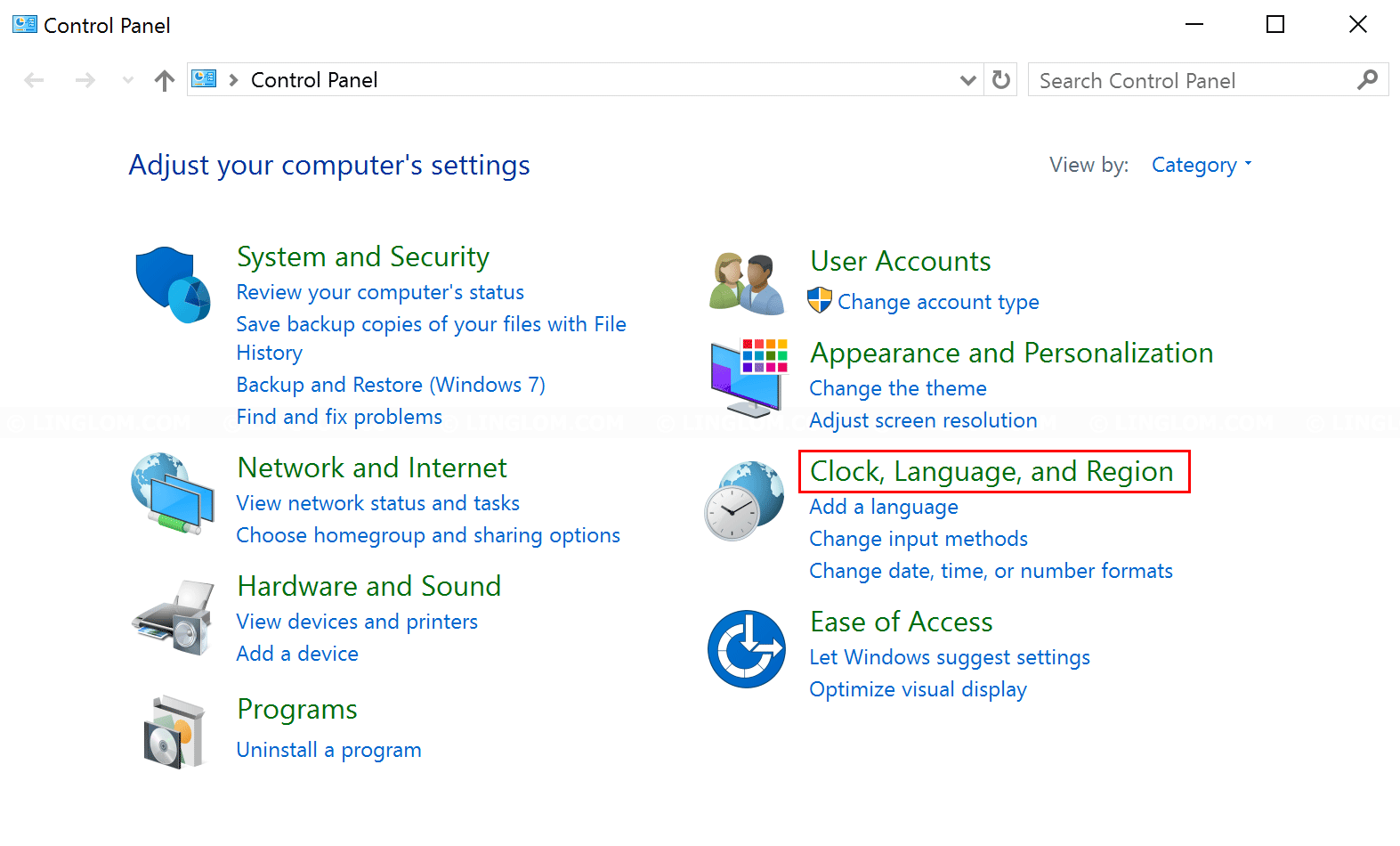
- Select Language.
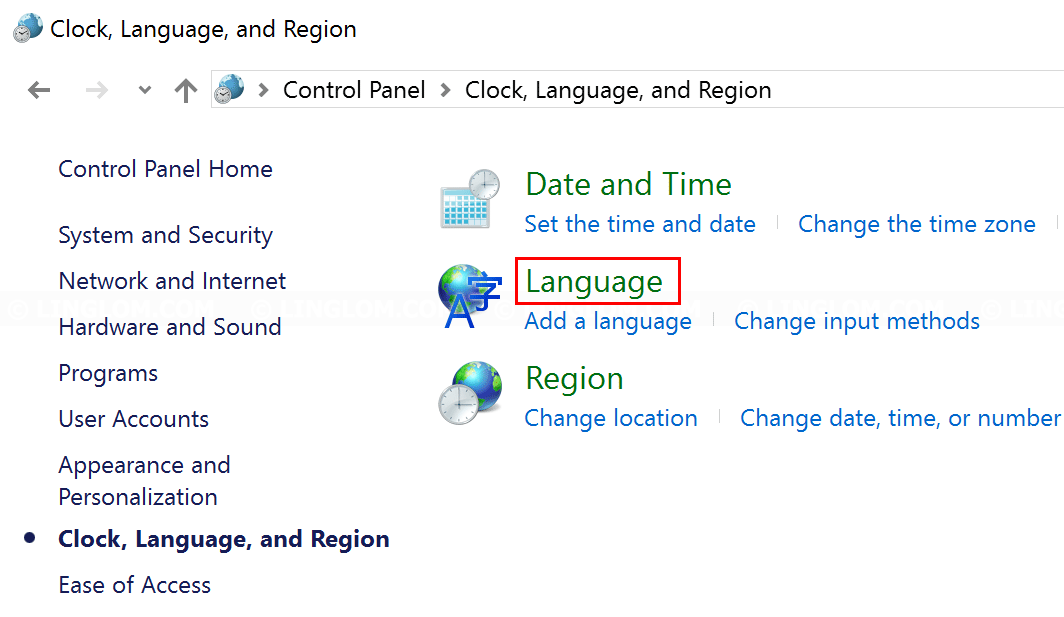
- In this example, I want to change display language to Spanish, but I haven’t installed the language so click Add a language.
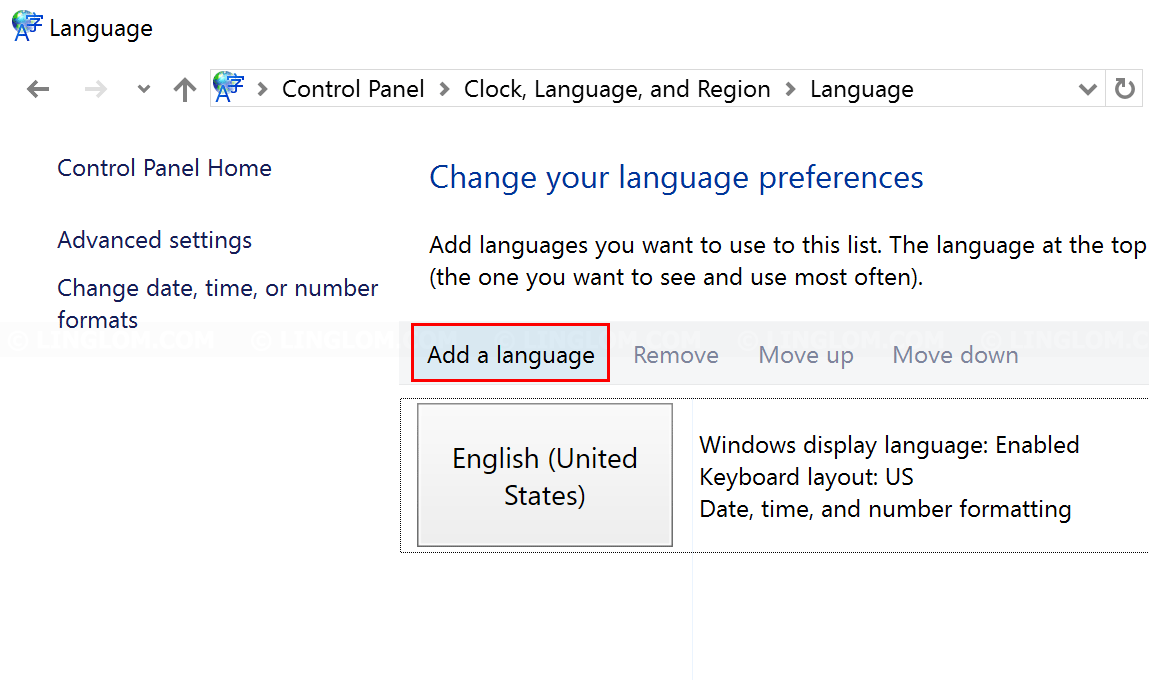
- Click Spanish and click Add.
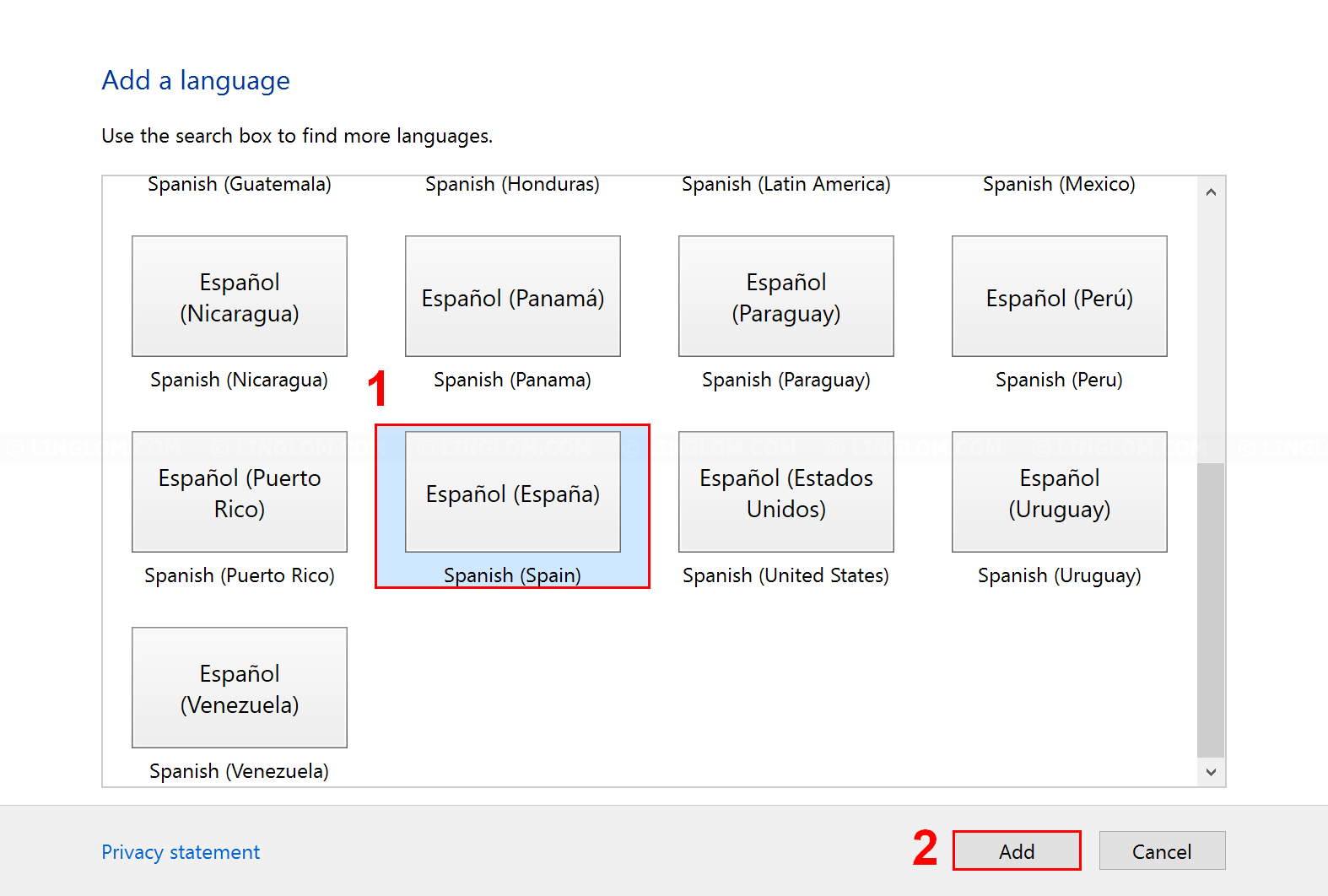
- You will be back to language menu. Select Options on the Spanish language.
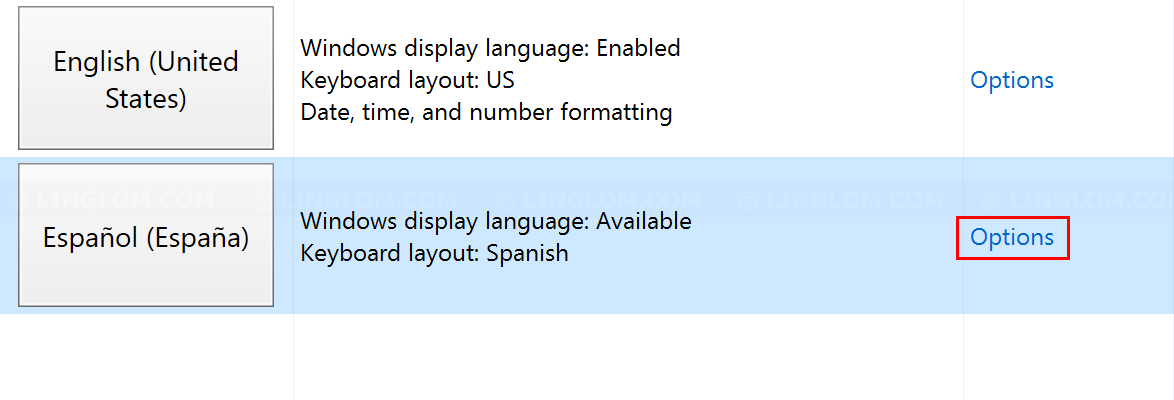
- Select Download and install language pack.
Note: You need Internet access to download language pack. Or you can manually download the language pack from Microsoft
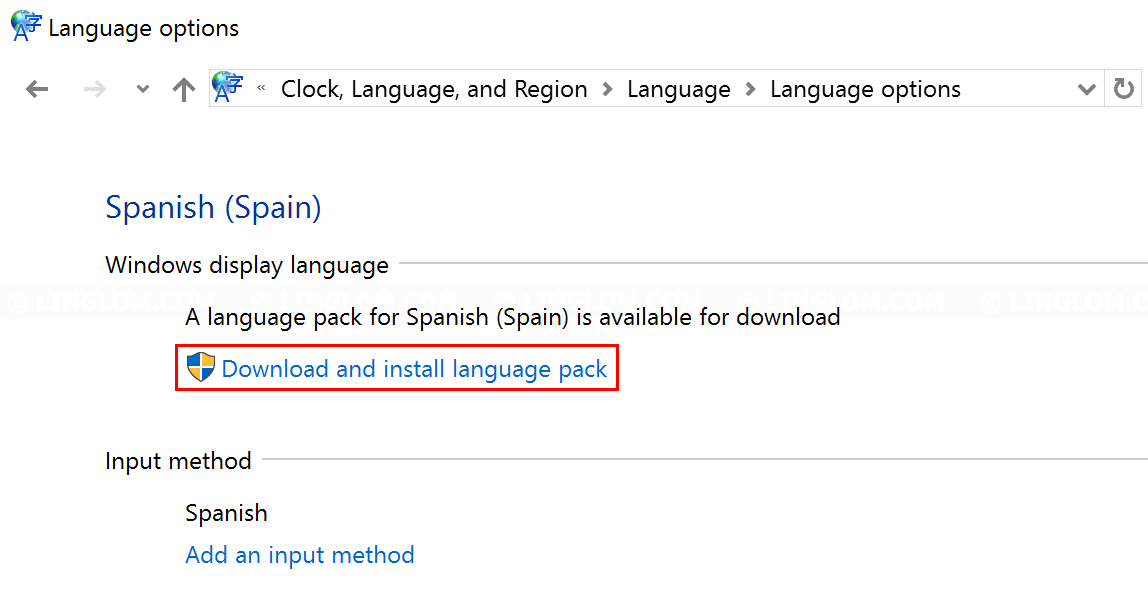
- Windows will download and install the language pack. In this example, it takes about 10 minutes.
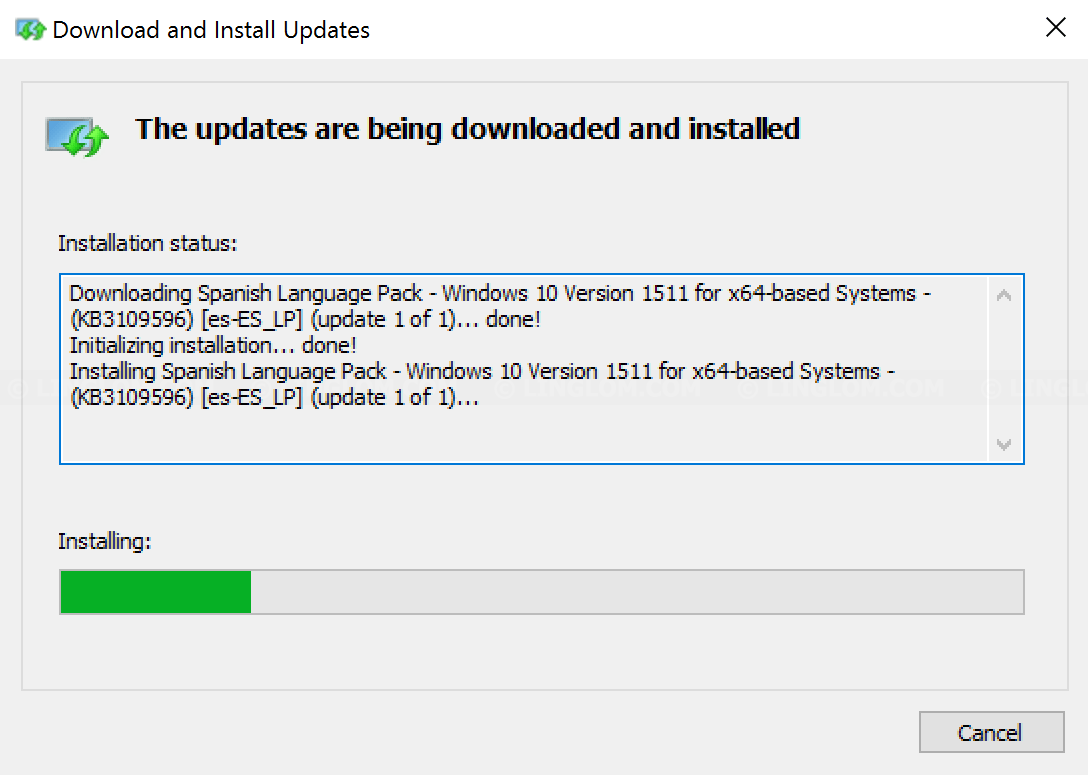
- When finishes, click Close.
- Select Options on the Spanish language again.
- Select Make this the primary language.
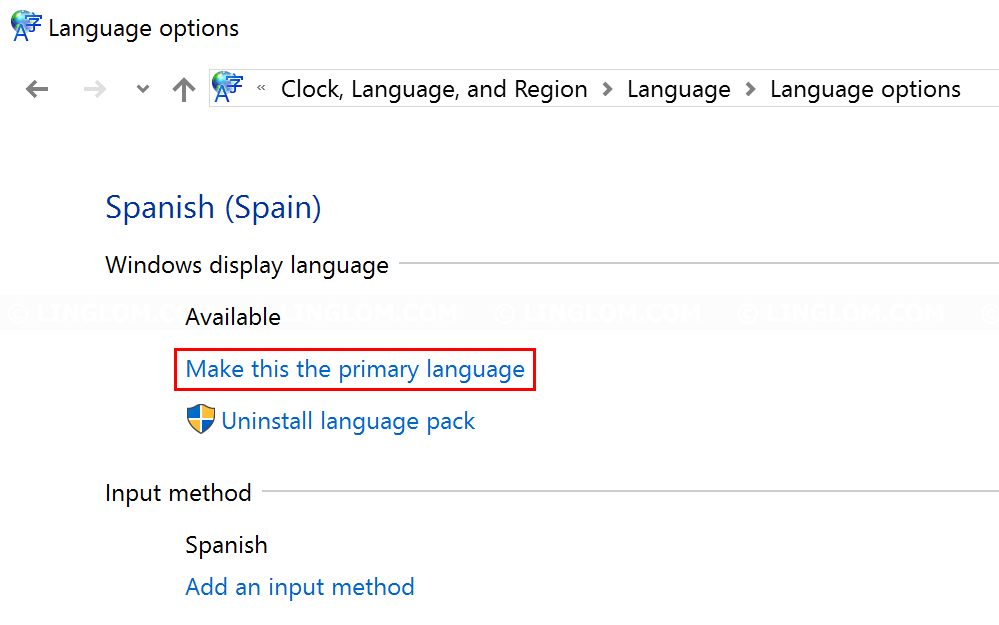
- Click Log off now.
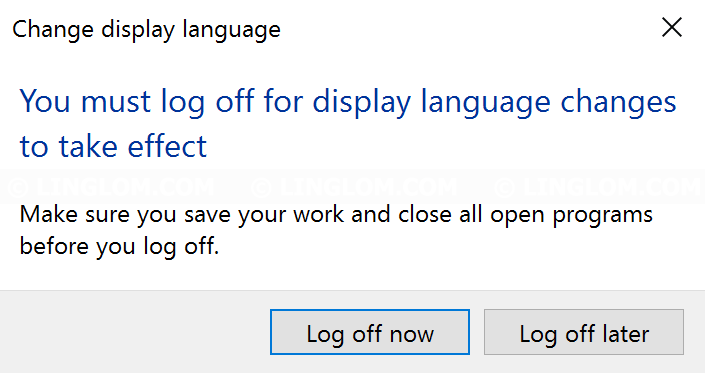
- Sign in to Windows and you will see the display language is now Spanish.