Sample test mode message on Windows 7
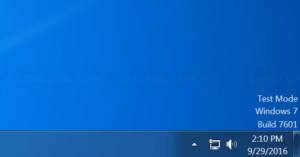
Sample test mode message on Windows 10
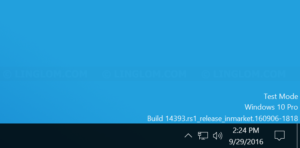
What is test mode?
The test mode message indicates that the test signing mode of the operating system is started on the computer. The test signing mode may start if an installed program is in a test phase because it uses drivers that are not digitally signed by Microsoft. Microsoft added test mode to Windows so that users can test programs without having to provide an authentication certificate.
Reference: https://support.microsoft.com/en-us/kb/2509241
Watch on YouTube
Section
Step-by-step
Disable Test mode in Windows 7
- Open command prompt as administrator:
- On Windows desktop, click Windows icon at bottom left
- Type cmd in search field
- Right-click the cmd program
- Select Run as administrator
- On Command prompt window, type this command and press Enter.
bcdedit /set TESTSIGNING OFF
- Restart the system and Test mode message will disappear.
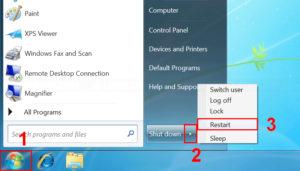
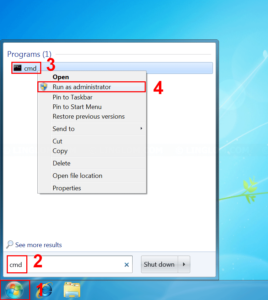
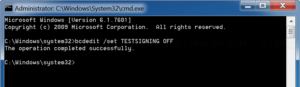
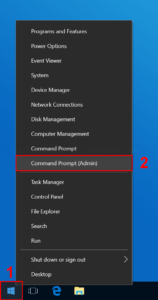
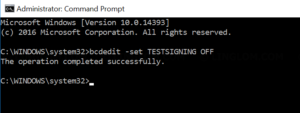
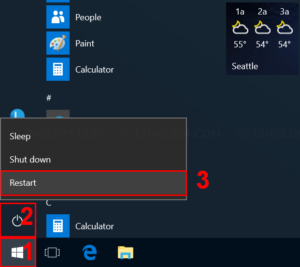
i am using windows 10 and when i run the cmd it show “An error has occurred setting the element data” it shows this message