When you try to transfer files between your computer and a network computer which is accessed by IP address, you will get this warning message:
These files might be harmful to your computer Your Internet Security settings suggest that one or more files may be harmful. Do you want to use it anyway? |
You can always click OK to continue the operation, but it will keep asking the message every time.
If you frequently transfer files with this method and the network is trust, you may want to disable the warning message by add these network computers to local intranet zone on your computer.
In this article, I will show how to disable “These files might be harmful to your computer” warning message on Windows.
Note: This method applies to Windows 7/8/10.
Watch on YouTube
Disable “These files might be harmful to your computer” on Windows
- Right-click Windows icon at bottom left and select Run.
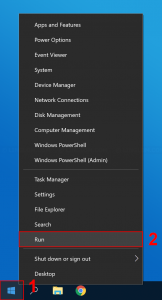
- Type inetcpl.cpl and click OK.
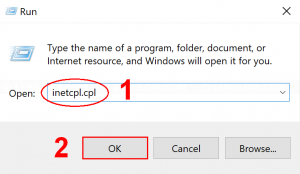
- Select Security tab.
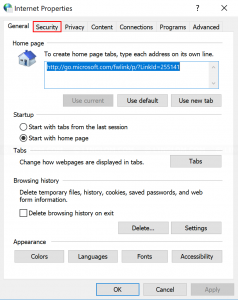
- Select Local intranet and click Sites.
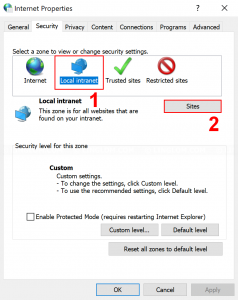
- Click Advanced.
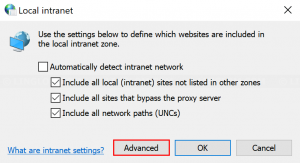
- Type IP address of the network computer and click Add. You can also use wildcards instead of manually adding individual IP address. For example, I use this wildcard address, “192.168.0.*” to include all devices on my subnet (192.168.0.1 – 192.168.0.255).
- Click OK and click OK.
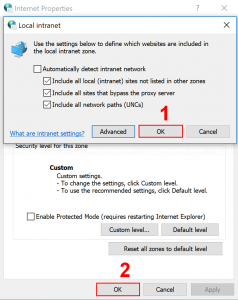
- If you have any opened window to the network folder, you need to close it first.
Now you can transfer files without seeing the warning message.
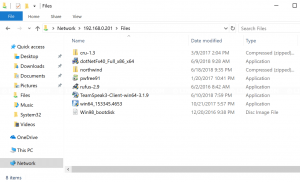
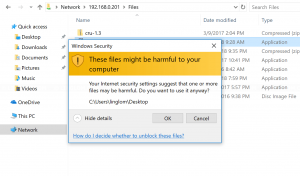
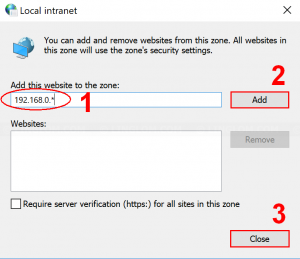
Hi,
How can I add IP address or ip range if you cannot enter IP address because it is grayed out. Please dont tell me to contact IT admin because I am the IT admin. 🙂
Mark,
There must be a setting configured in Active Directory Group Policy that manages your sites. I suggest looking for a policy called “Site to Zone Assignment List” under User\Computer Configuration/Administrative Templates/Windows Components/Internet Explorer/Internet Control Panel/Security Page. You should be able to add an IP address or URL to that list.
Sweet, thanks for this. It bugged me for ages and I remember trying to fix it in the past and the instructions I read back then didn’t work. Yours have just solved it. – I reckon though that my companies AD policy may well just overwrite them again using group policy. Do you happen to know if this gets changed in the registry?
Followed all above steps but I’m still getting the message every time I move a file.
AWESOME! Finally! An explanation that actually DID work to fix this annoyance.
Do you have to restart for this to take effect? I closed all my folders then reopened and I’m still getting the warning after this. God damn it’s annoying, literally any file I move I get a warning on.
Thank you very much for this tutorial! Your steps were easy to follow and I no longer get that annoying message! Thanks again.
Well, what should I say? IT WORKED!!! 😀 Thanks
Very clear instructions that actually worked!
I am getting “Files Might Be Harmful to Your Computer’ Warning” literally when previewing a PDF that I created on my local hardrive… i am dumbfounded. I can open the pdf is another file i randomly place it in. But then when placing it in another file it gives me this error. Any help?
The solution for me that worked was that copy and paste or cut and paste worked. For some odd reason, drag and drop triggers the warning for me.
ok and fine but what about say moving a file from say f:// to g:// [computer itself no network at all]?
Excellent 10/10
thank you
what if you dont know your IP address, how do you obtain that?
c0b3c9
jh2mdg
dmmvkq
jv8q08
knnzg8