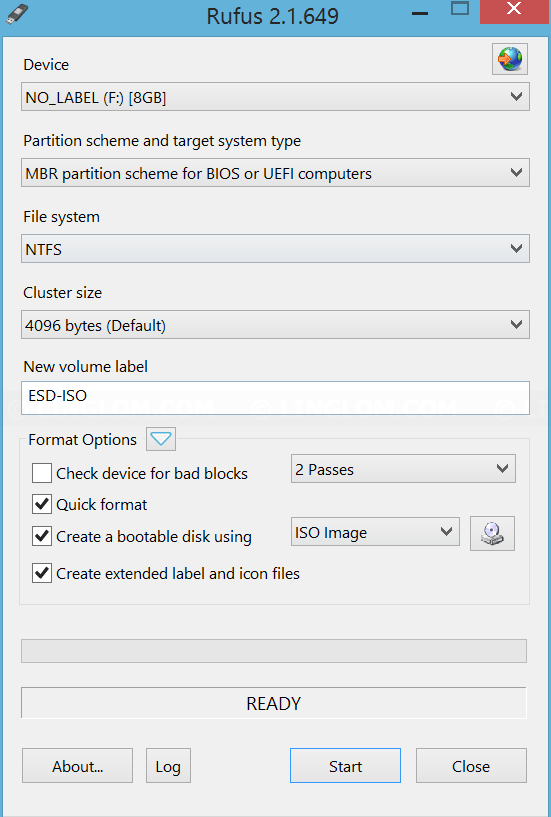Before proceed, I recommended you to check if your system meets the minimum hardware requirements and hardware compatibility for Windows 10 at References & resources section at the end of this article.
This article shows how to download and install fresh Windows 10. I’ll divide into 3 steps which are as following:
- Download Windows 10 installation media with Media Creation Tool.
- Create bootable USB flash drive from Windows 10 installation media.
You can choose to burn on a DVD or create USB bootable. In this example, I select the latter option because it is more convenience and after finish using it, I can format the flash drive and use it later. - Install fresh Windows 10.
Watch on YouTube
Step-by-step
Download Windows 10 installation media with Media Creation Tool
- Open web browser to https://www.microsoft.com/en-us/software-download/windows10
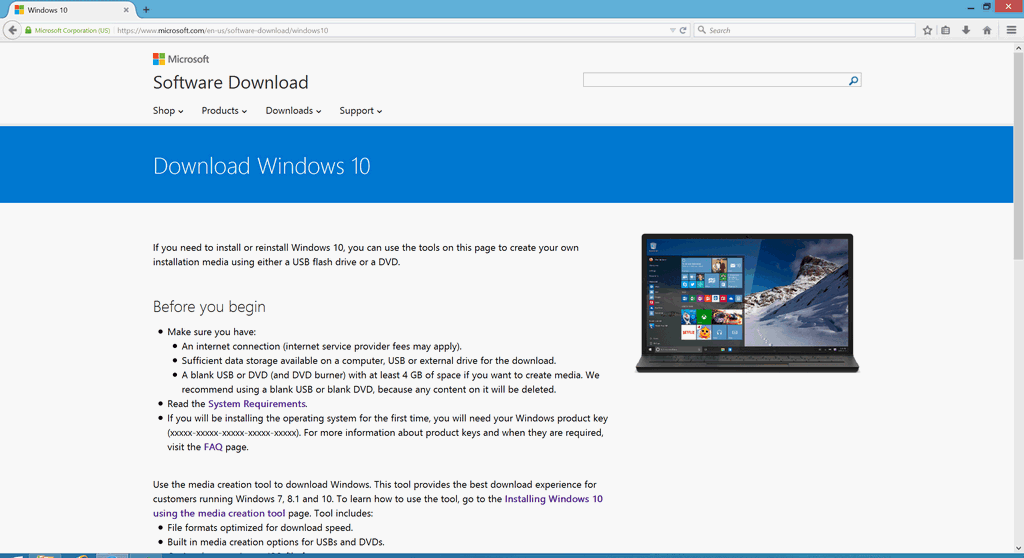
- Scroll down to bottom and click Download Tool according to your current system version.
Note: This will download the tool that will use to download Windows 10 media, not selecting version of Windows 10. - Run the file after finished downloading.
- On Windows 10 Setup program, you can choose to upgrade this computer, or download Windows 10 installation media. I choose Create installation media for another PC and click Next.
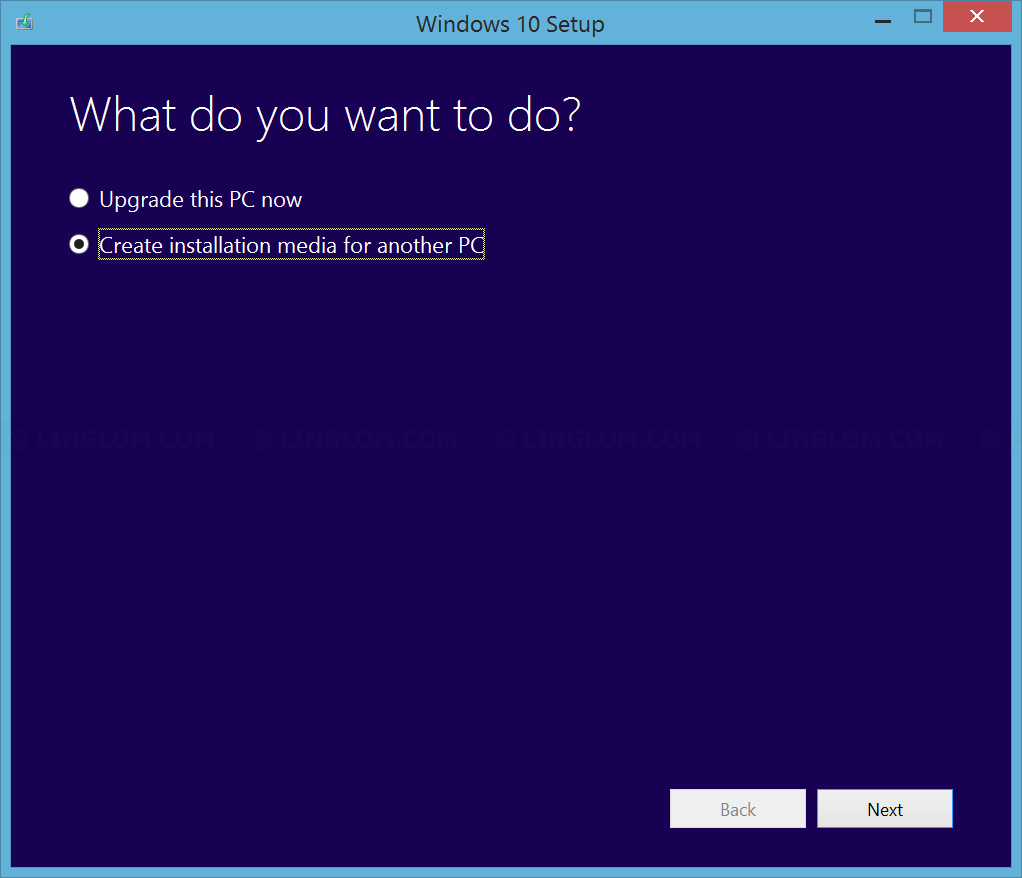
- Then, select language, edition, and architecture of Windows 10 that you want to download. In this example, I select English language, professional edition, and both (32/64bit architecture).
Note: You have to select edition as accords to Windows license you own.
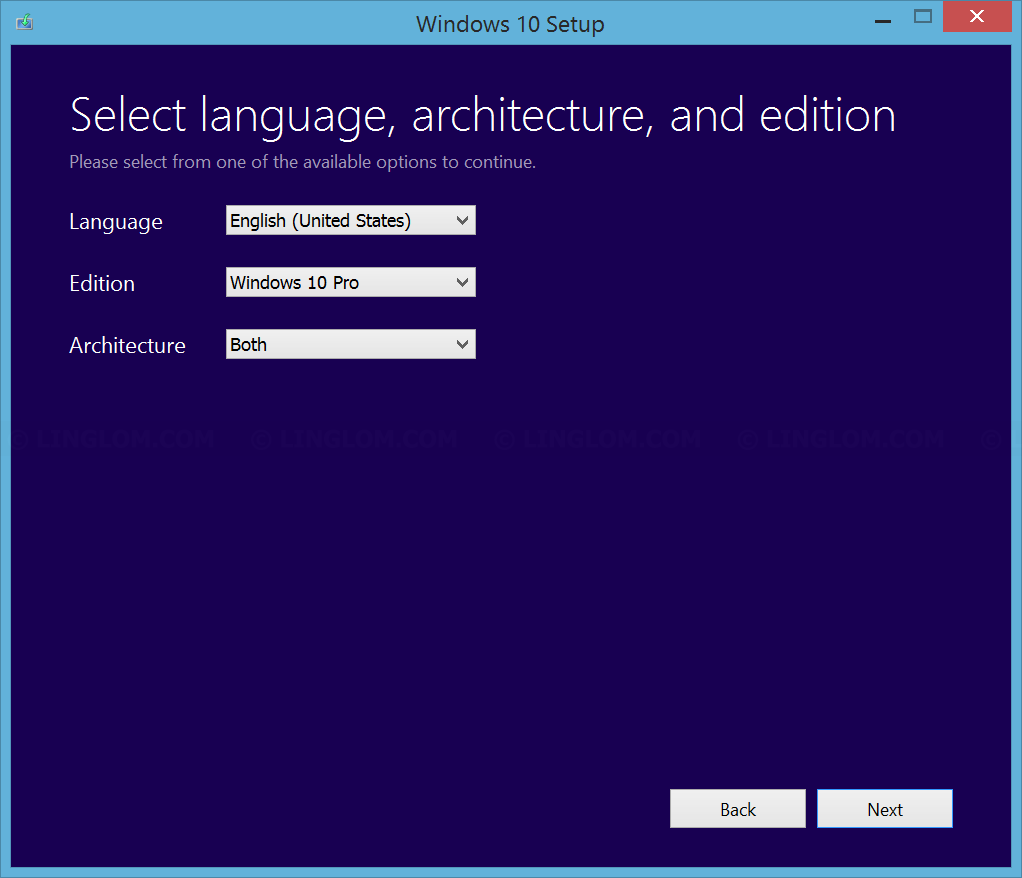
- I choose to download as ISO file and click Next.
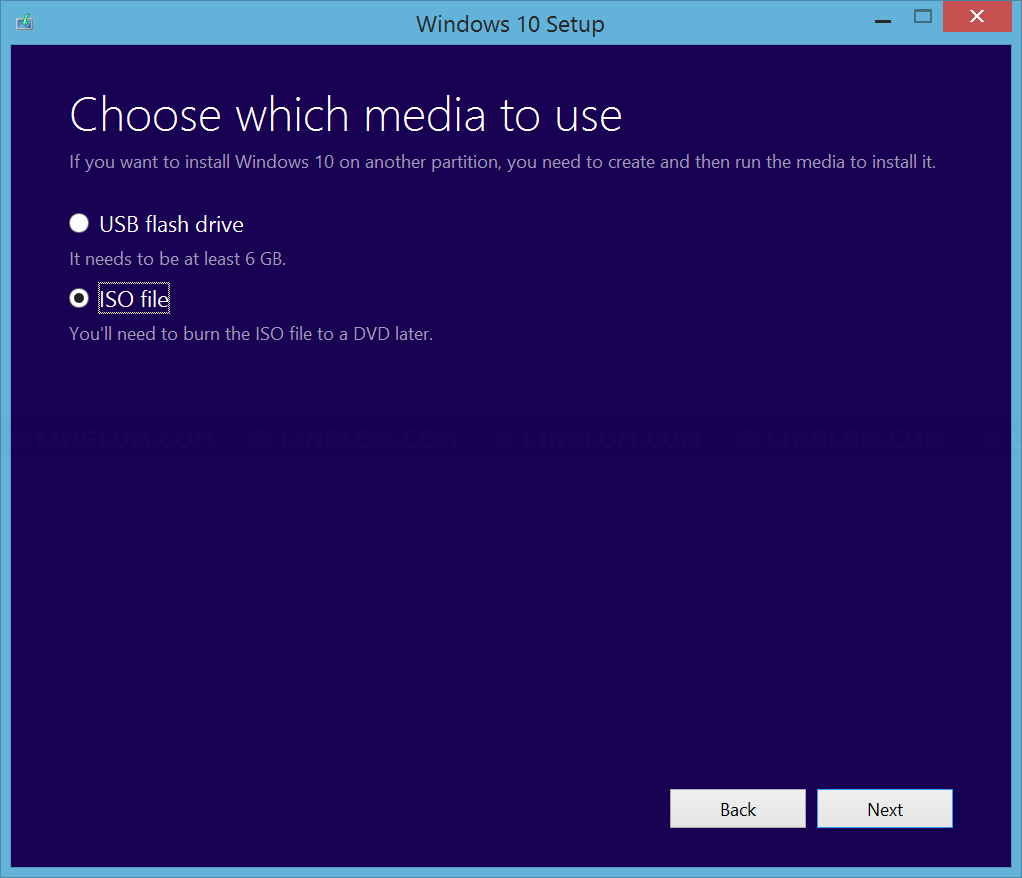
- Select where you want to save the file and click Save.
Note: I recommended to name the file as accords to the information you selected earlier, e.g. Windows10_EN_Pro_32-64bit.iso.
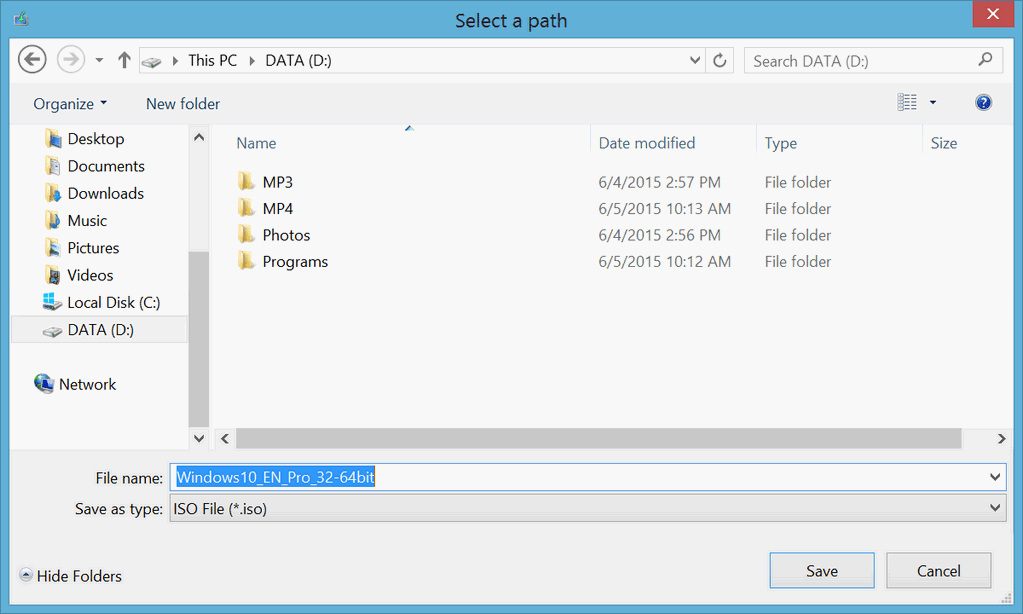
Create bootable USB flash drive from Windows 10 installation media
I will use Rufus to create bootable USB flash drive. You can check more details at Create bootable USB from ISO image with Rufus.
- Download and run Rufus from https://rufus.akeo.ie.
- Select your USB flash drive
- Select partition scheme (legacy BIOS or UEFI mode).
- Select ISO image by browse to the file from the first step.
- Click Start.
Install fresh Windows 10
- Insert the DVD or USB on a computer that you want to install Windows 10 and power on the computer. If it doesn’t boot into the DVD or USB, you may have to configure boot order in BIOS to boot from it first.
- On Windows Setup, select language, currency format and input method. And click Next.
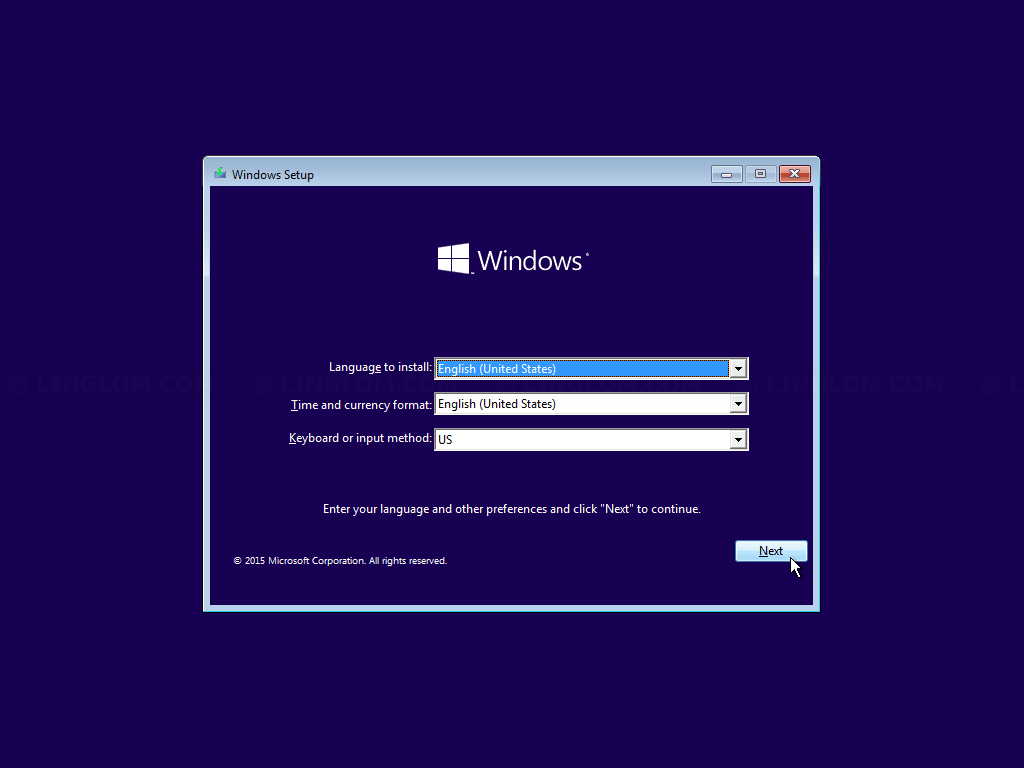
- Click Install now.
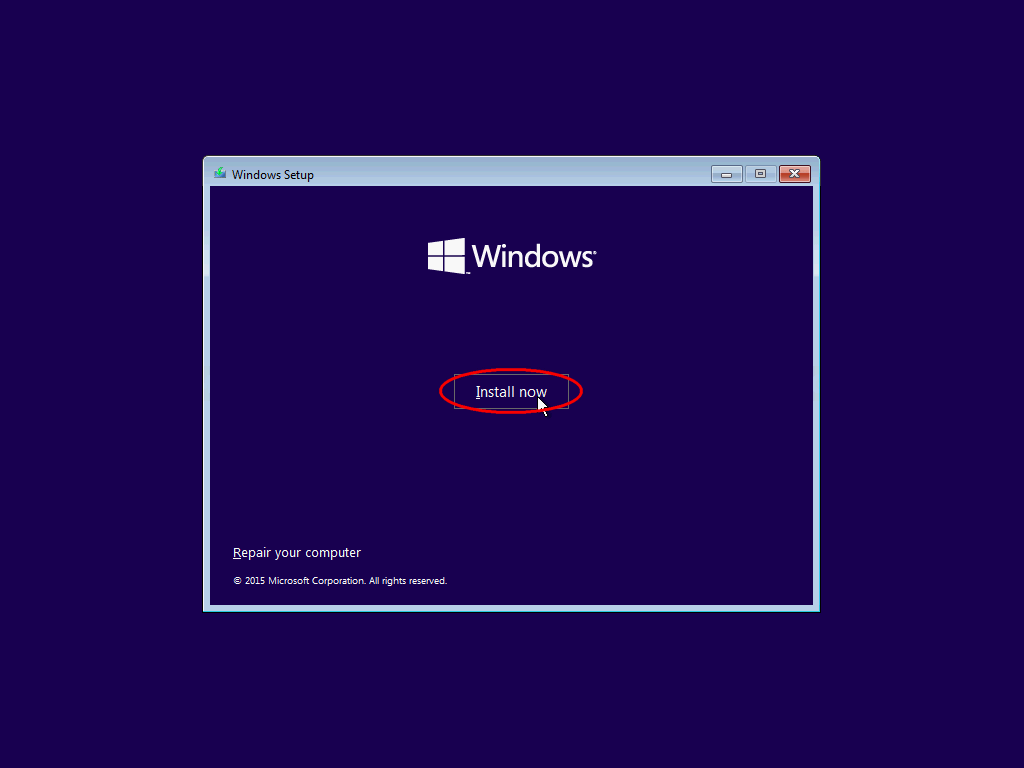
- On Enter product key to activate Windows, type license key and click Next. If you aren’t ready to enter the key at this moment, you can choose Skip.
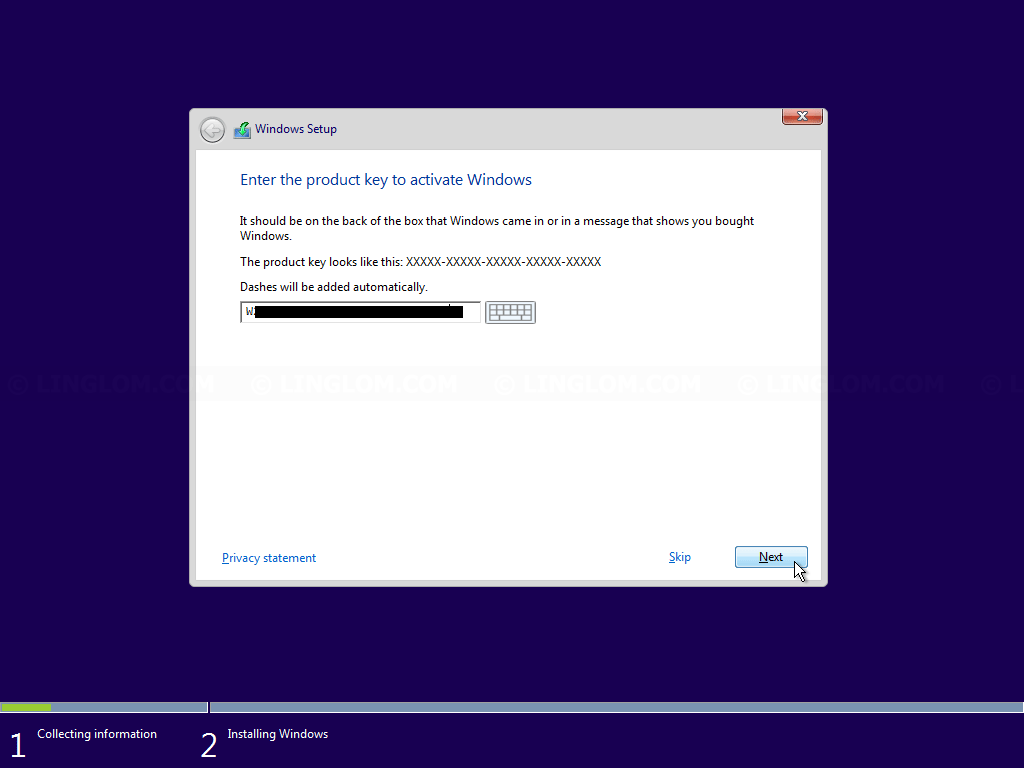
- On License terms, check I accept the license terms and click Next.
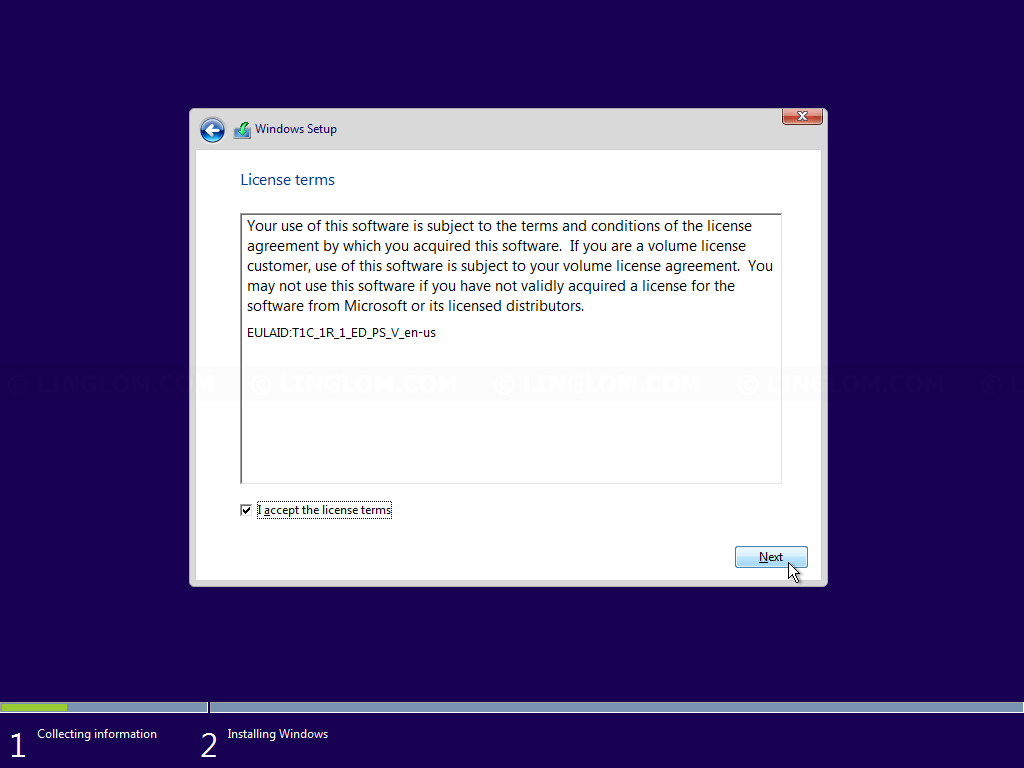
- On Which type of installation do you want, select Custom: Install Windows only (advanced) because I want to install fresh Windows.
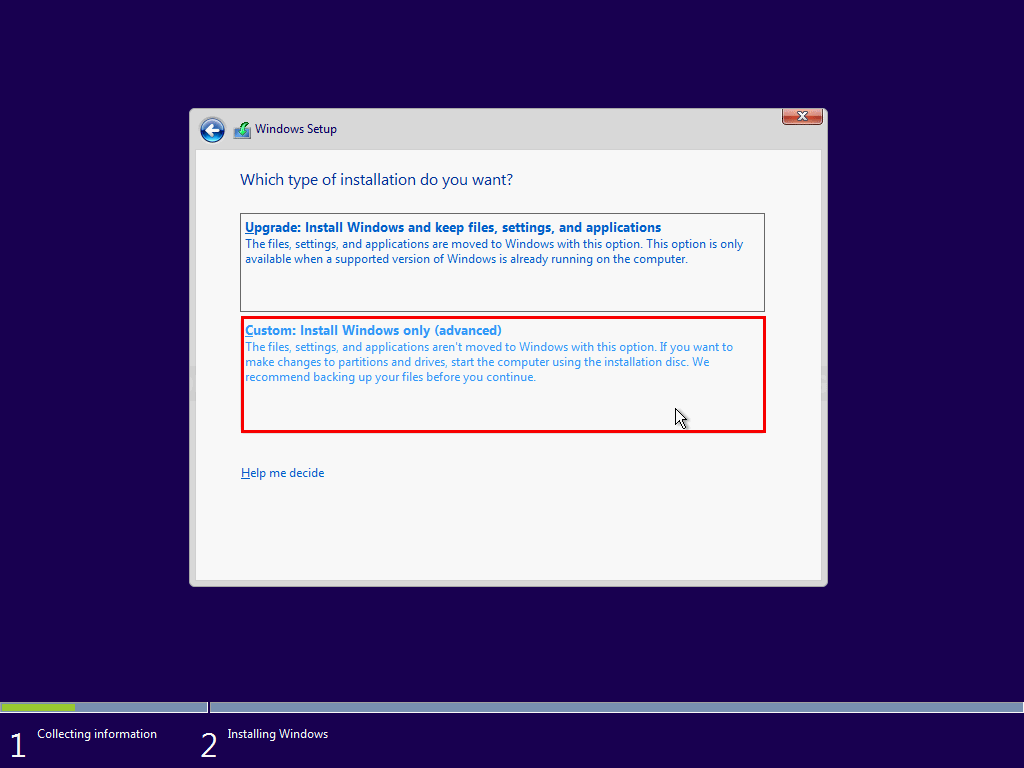
- On Where do you want to install Windows, select which disk or partition that you want to install Windows 10. You can choose to format or delete a partition at this step.
Warning: You have to be certain that you select correct disk before delete or format a partition. Otherwise, you may lost your data on the disk.
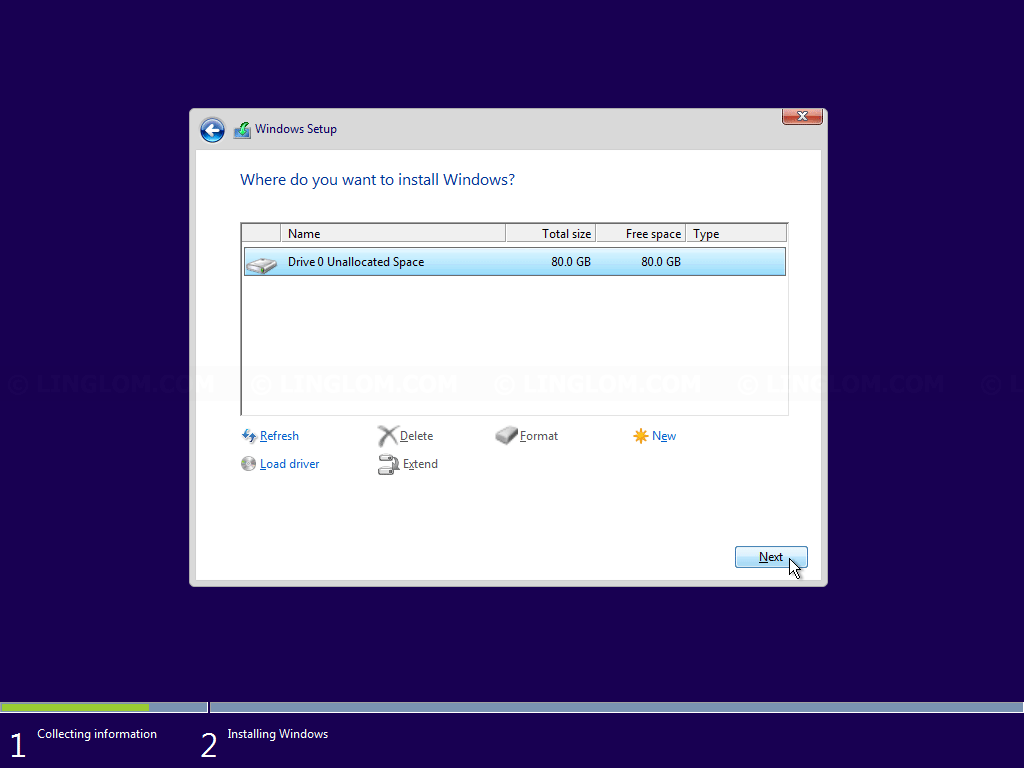
- Windows Setup is now copying files to the disk.
- On Get going fast, you can configure Windows settings. I will use default settings by click Use Express settings. And wait a few minutes.
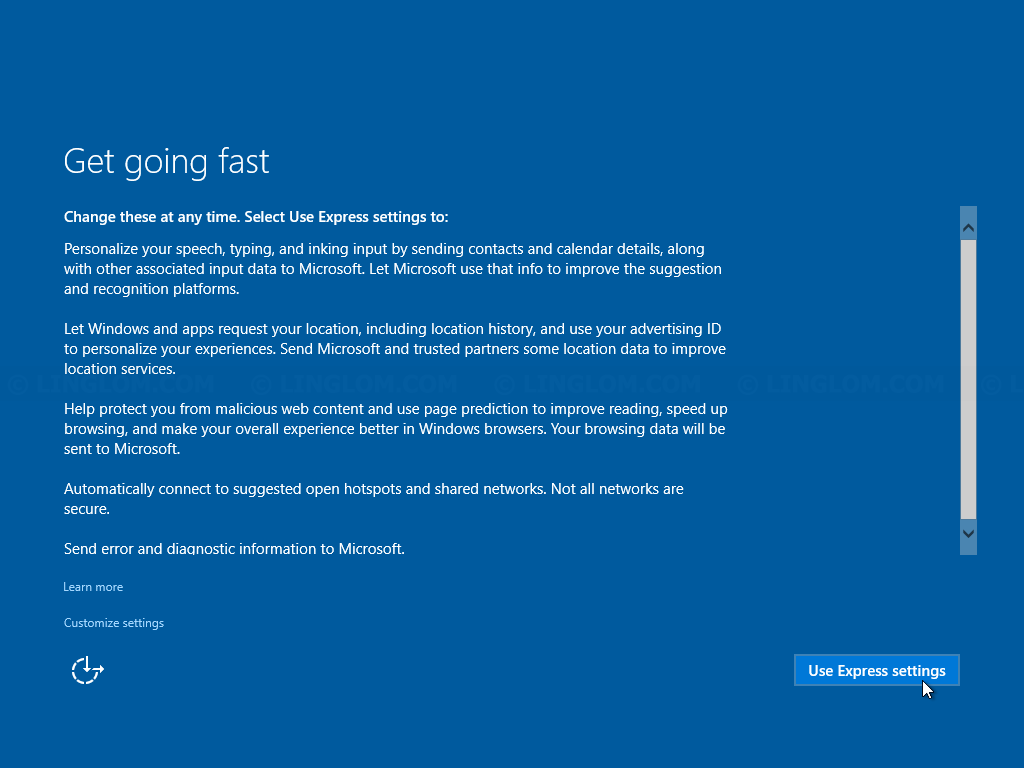
- On Who own this PC?, I select I own it and click Next.
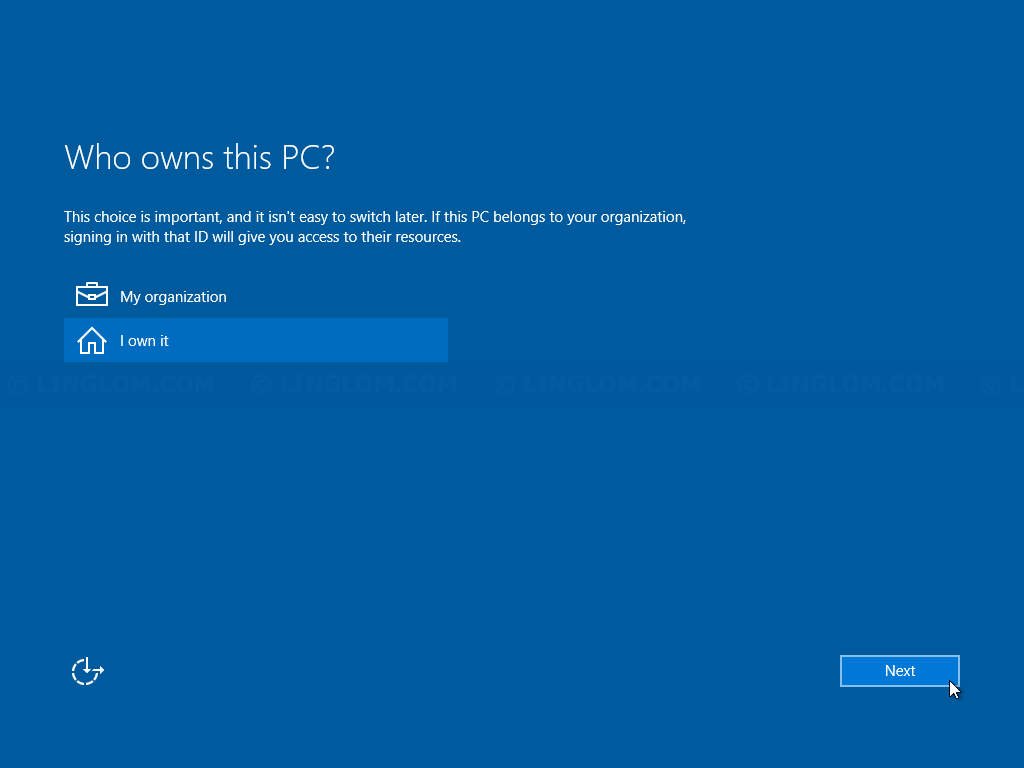
- On Make it yours, Windows will let you enter your Microsoft account. If you want to use local account, select Skip this step.
Note: You still can sign in with Microsoft account later.
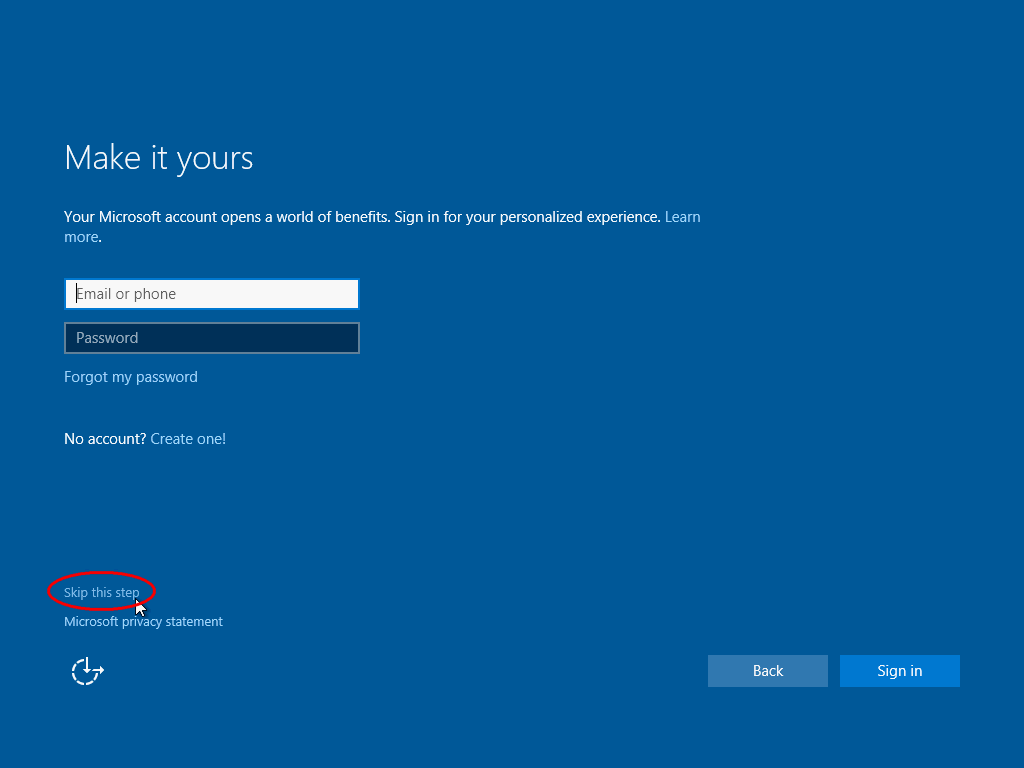
- On Create an account for this PC, enter user account information and click Next. And wait a few more minutes.
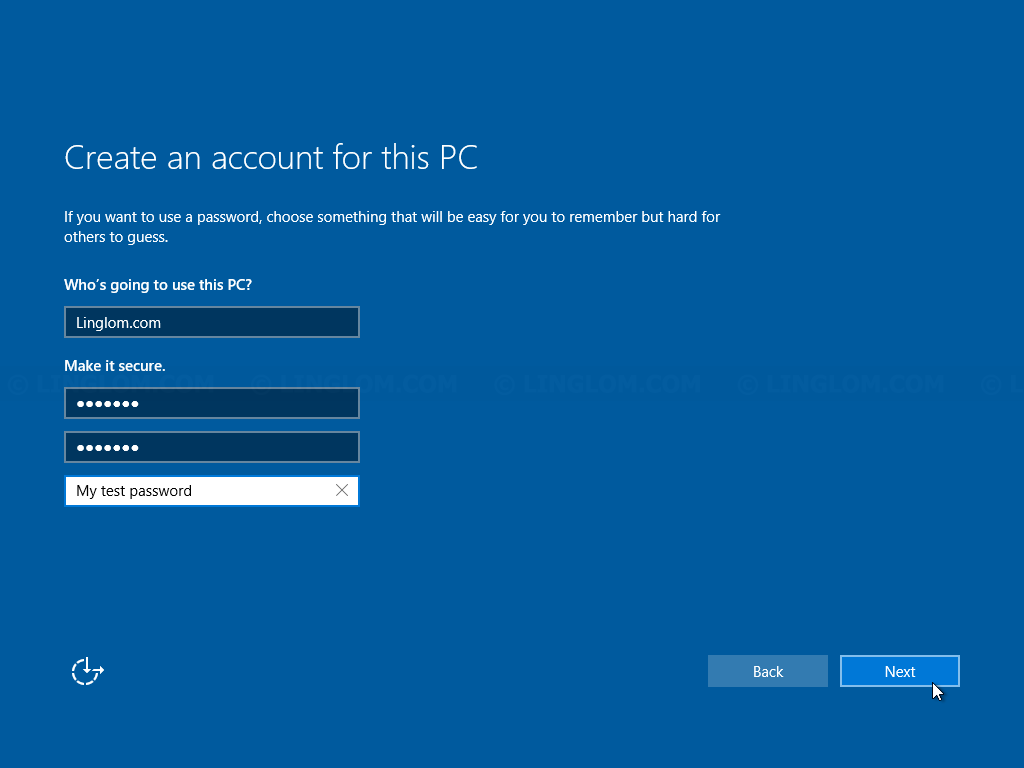
- Finally, you get fresh Windows 10. After this, you may have to update Windows and activate your Windows license, configure Windows settings, install drivers and programs, and backup your system. This is entirely up to you.
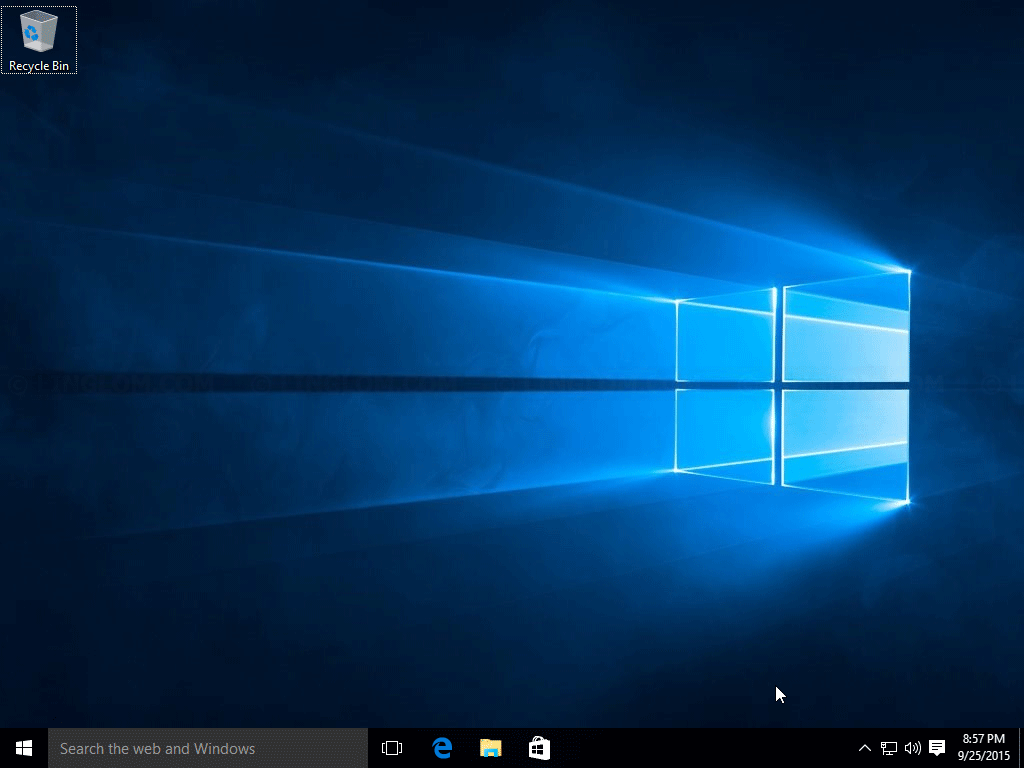
References & resources
- Windows 10 Media Creation Tool
https://www.microsoft.com/en-us/software-download/windows10 - Windows 10 system requirements
https://www.microsoft.com/en-us/windows/windows-10-specifications#sysreqs - Windows 10 compatibility center
https://www.microsoft.com/en-gb/windows/compatibility/CompatCenter/Home