When you’re going to install Windows on your computer or laptop, but you can’t select the disk that you want. And if you click Show details, you see below message which means that you can’t install Windows on a dynamic disk.
Windows cannot be installed to this hard disk space. The partition contains one or more dynamic volumes that are not supported for installation. |
Warning: If you did software RAID 0, or RAID 5 on the disk, converting the disk to basic will break the RAID and you will lose data on the RAID.
To fix this issue, you have to convert the disk to basic disk. In this article, I will use clean command in diskpart program to clear any data and information on the disk.
Watch on YouTube
Step-by-step
- On the page that you have to select a disk to install Windows, press Shift + F10 to open command prompt window.
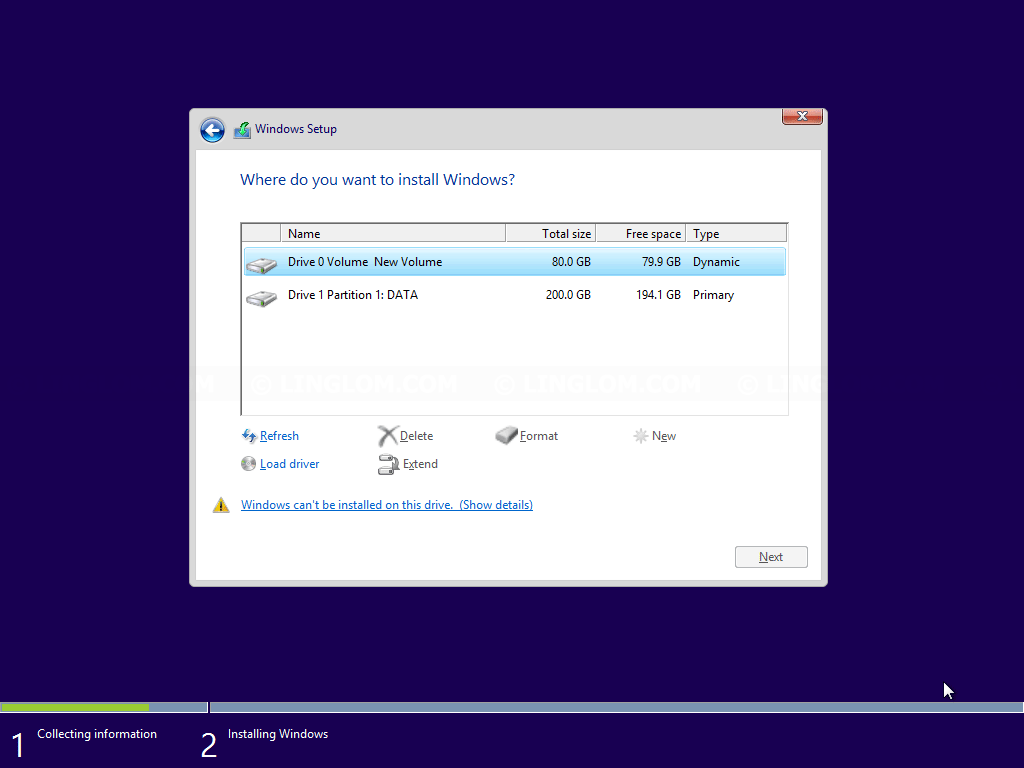
- Type diskpart and press Enter.
- Type list disk and press Enter. This command displays all disks on the computer.
- Select disk that you want. In this example, I will select the first disk (disk 0), so I type select disk 0 and press Enter.
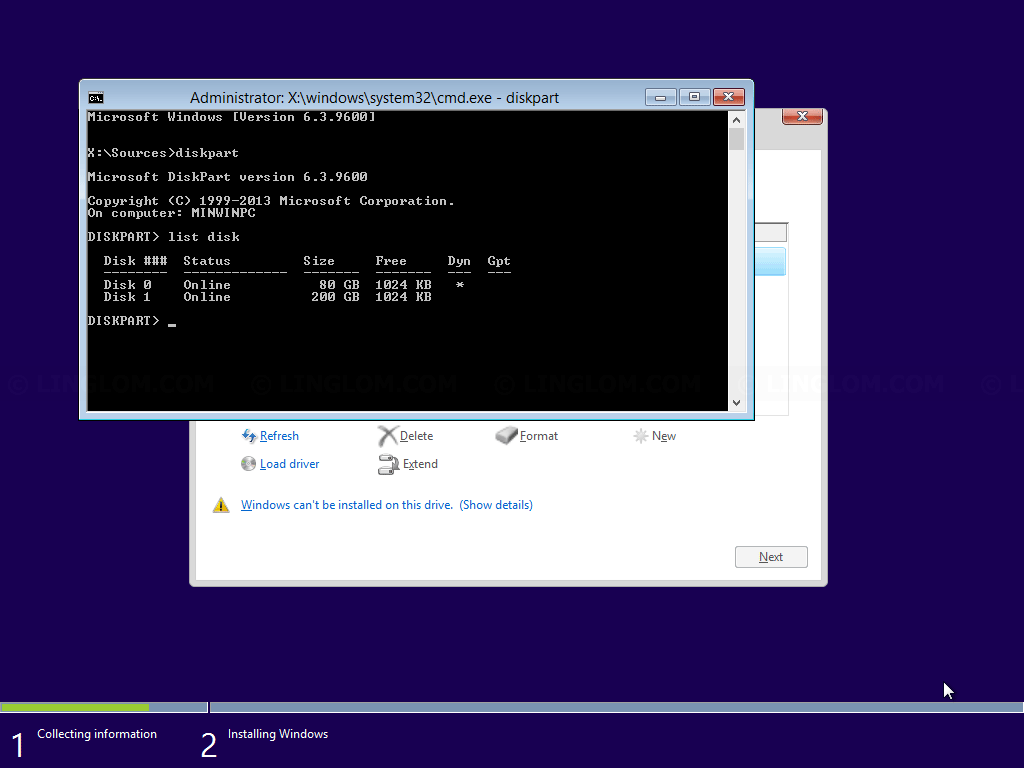
- Then, type clean and press Enter to delete any information on the disk.
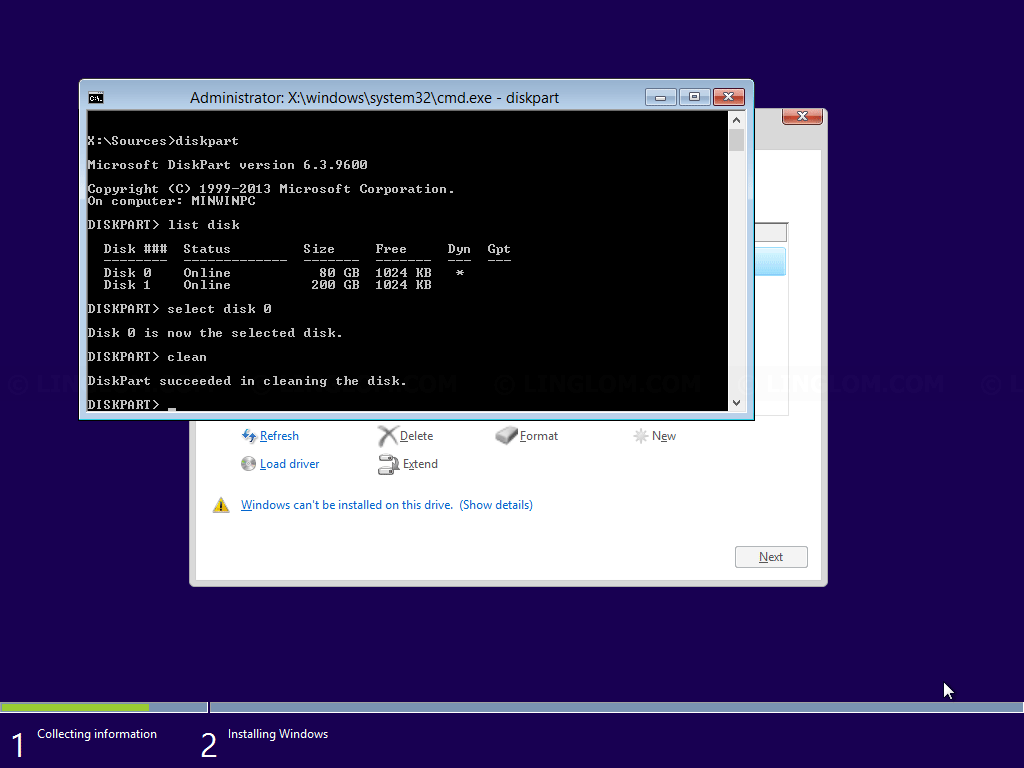
- Type exit and press Enter.
- Close the command prompt window.
- Click Refresh to update disk status.
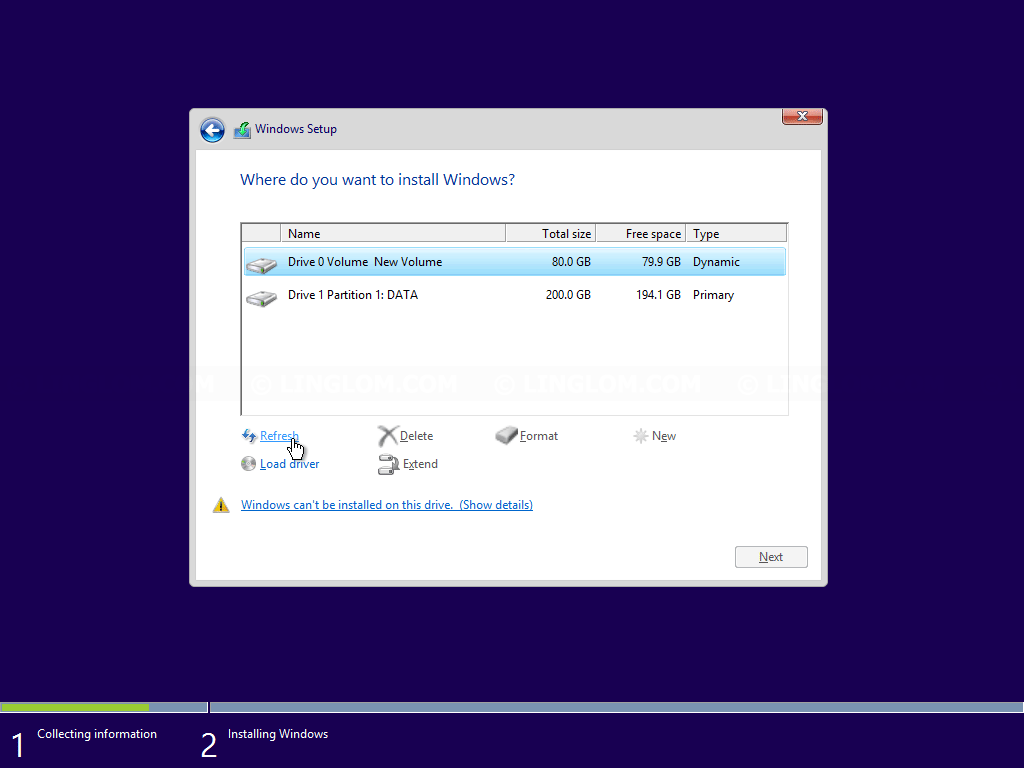
- Now you can create partition or choose the disk to install Windows.
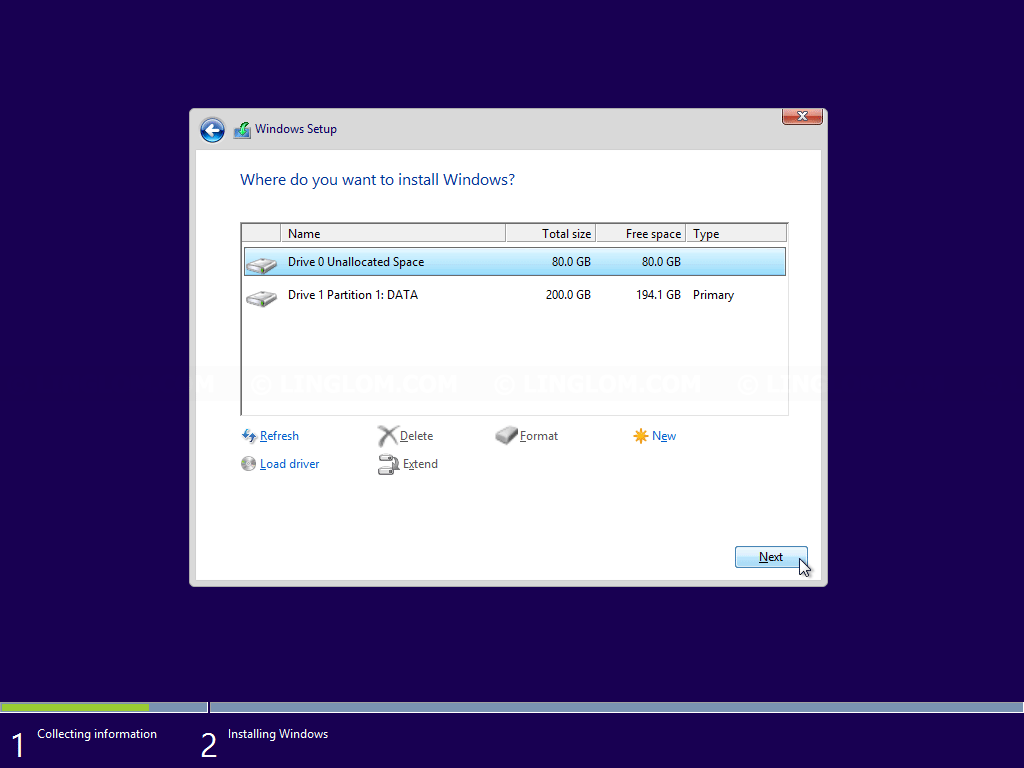
References
- Basic and Dynamic Disks
https://msdn.microsoft.com/en-us/library/windows/desktop/aa363785(v=vs.85).aspx - Standard RAID levels
https://en.wikipedia.org/wiki/Standard_RAID_levels
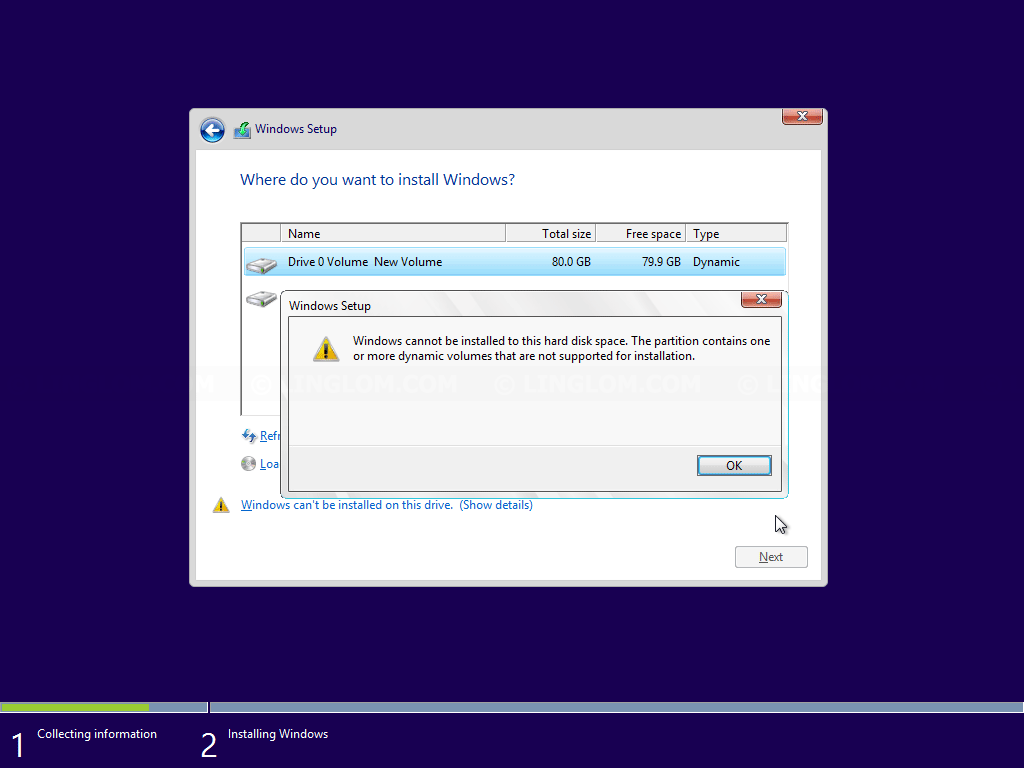
Thank You so much for this concise and brief guide. It literally saved my day!
thank you sire it really helped me… I wish to learn more an achieve more
thank you so much sir………
thank you.
Thanks! Good article for Tech to refer
Thank you Sir.
Life Saver
Thank You sooo much SIr….
Thank you so much. I was ready to install windows on my hdd just to be able to wipe the ssd
Thanks sir. its helpful for me. i fix my hdd this way.
hello
tanks a lot.very good.
Very informative and useful indeed.
Thank you so much for this info so simple but effective .Now am safe
Cannot open command prompt
Too often appreciation isn’t shown for the little things. Thank you, it was a big help. Thanks for taking the time to share this.
Thank You so much.. It really works .. just in seconds.
Wow.
Million dollar advice! You saved me, others and our inner peace. Thank you
thank yo so much…………..
6ngbv7
mc8ooh
y8cwym
5mm1ta