I have extracted a backup file of WordPress website (from Linux server) on Windows desktop. But when I try to delete the folder, I get this error message:
Source Path Too Long The source file name(s) are larger than is supported by the system. Try moving to a location which has a shorter path name, or try renaming to shorter name(s) before attempting this operation. |
Then, I try to find which folder/file that caused this problem, and found out that they are in a cache folder and Windows explorer cannot delete or rename these folders.
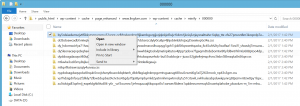
Solution
This error occurs because Windows explorer can’t handle any file or folder that has full path longer than 255 characters. In this article, I will show 2 methods to delete files or folders that have source path too long issue.
Watch on YouTube
Step-by-step
Use subst command to shorten a full path
You can use subst command to map a path with a drive letter in order to shorten full path. In this example, I will map this path – C:\Users\linglom\Desktop\public_html\wp-content\cache to z:\
- Copy a path that you want from the address bar on Windows Explorer.
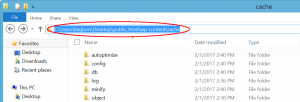
- Open Command Prompt by right-click Windows icon at bottom left and select Command Prompt.
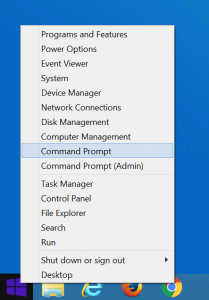
- Type this command and press Enter.
subst z: C:\Users\linglom\Desktop\public_html\wp-content\cache
Note: You have to replace path to a folder that you’re having the problem. You can also replace z: with other drive letter that available on your system.
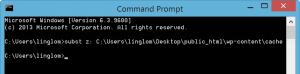
- Open Windows Explorer and browse to Z:\. You can now delete or rename these files.
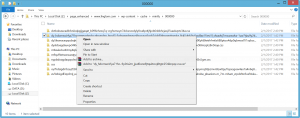
- When finishes, you can remove this virtual drive by type this command.
subst z: /d
Delete long path files with 7-Zip
You can use 7-Zip File Manager to handles long path folders and files.
- Download and install 7-Zip from http://www.7-zip.org/download.html.
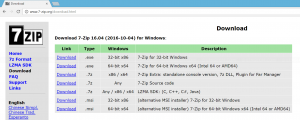
- Open 7-Zip File Manager.
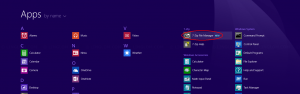
- Browse to a path that you can see the folder that you want to delete. Select the folder and press Shift + Delete to delete a folder instantly (without moving it to recycle bin)
Note: Make sure that you select a folder that you really want to delete before proceed.
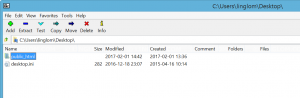
- Click OK to confirm.
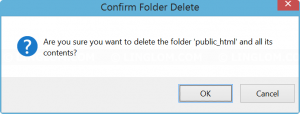
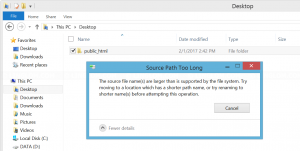
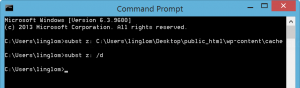
Hi, for problems concerning path too long issues, I suggest you to try the new long path tool. This can help you with all kinds of path too long cases,
I see you’re having this problem as well. I recommend using Long Path Tool. It’s the best fix for path too long issue
Excellent post . I loved the specifics – Does anyone know where my business would be able to find a template NICB ISO ClaimSearch Form copy to type on ???
hi, you can also try “Long Path Tool” it really works for me. It is free and easy to utilize.
Hi there, guys try Long Path tool. It may help you as it did for me.
Long Path Tool is the perfect utility that can solve all the long path issues
Had the same issue before, used Long Path Tool to resolved it.
Hi I encounter the same problem but only Long path tool helped on this. try using it too. I hope It helps .
Use Long Path Tool, Long Path Tool can simplify and probably end your problems in unlocking, managing and renaming files that appear to have a long filename.
You can use longpathtool program to solved this issue. this tool is very useful to solved this issue.
Have you tried ‘Long Path Tool’ ?
it’s very useful in this type of case.
use long path tool….it’s very helpful for me.
Whereas Long Path Tool (LPE) did not work for me, this 7-Zip-Solution was my rescue. Thank you! BTW, great video explanation!
Use LongPathTool for long path files. I think it will be better for you.
7-Zip did the trick! Thanks a bunch!
Hii!
You can use LongPathTool. It will really help you.
It is make for this types of problems.
Thank you
7-zip file manager worked perfectly.thanks very much.
I have been using the paid version of Long Path Tool and it sorts me with this and other file related kind of annoying problems.
I would like to suggest you, try LongPathTool program to resolve this issue. This tool is very helpful to resolve the issue.
7-zip solution was easy and worked! Thanks you, I’ve tried to do it for quite a lot of time.
I use LongPathTool. It is pretty easy and you don’t need to be coding anything
To deal with issues regarding Source Path Too Long, I would highly recommend you to use LongPathTool. It worked for me. Thank you.
I have tried Long Path Tool it really works for me
You can try using LongPathTool software. It will help you resolve your specific problems regarding File name too long. Thank you.
Long Path Tool is the best solution and it works perfectly.
I can suggest an extremely helpful tool to resolve such issues is LongPathTool. Thank you.
Well we can also use Long Path Tool to fix this issue. I tried myself.
7-zip file manager worked perfectly. Thank you .
Awesome , I use the 7zip Manager , just click shift + delete on the folder location and working for me,
Thanks Buddy
In my experience i would suggest to try LongPathTool program.
you will never regret it.
I tried everything but 7 zip functionality was not known to me and it really worked. Though I was not able to delete file using 7 Zip but it allowed to rename which was not at all possible with Windows file management.
I tried everything but 7 zip functionality was not known to me and it really worked. Though I was not able to delete file using 7 Zip but it allowed to rename which was not at all possible with Windows file management.
Use Long Path Tool, Long Path Tool can simplify and probably end your problems in unlocking, managing and renaming files that appear to have a long filename.
thanks brother india method 2 is work