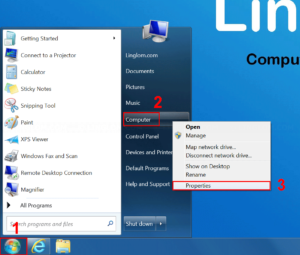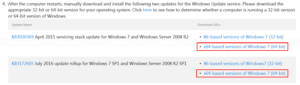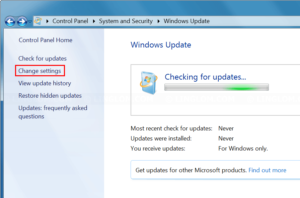If you’ve installed fresh Windows 7 with service pack 1 and going update the system with Windows update, you may get stuck at checking for updates step unusually for a long time. This could be an issue of Windows update service. To fix the issue, you have to manually install some patch from Microsoft.
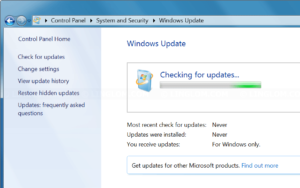
In this article, I will show how to fix problem when you get stuck at checking for updates on Windows 7.
Watch on YouTube
Step-by-step
- Determine if your Windows is 32-bit or 64-bit.
- On Windows desktop, click Windows icon at bottom left
- Right-click Computer
- Select Properties
- You will see version at System type. In this example, I have 64-bit version.
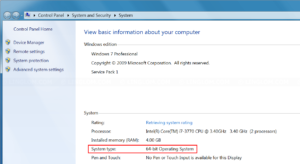
- Open web browser to https://support.microsoft.com/en-us/kb/3200747.
Scroll down to Resolution section and download KB3020369 and KB3172605 as according to your system version.
Note: You may need to update Internet Explorer to a latest version in order to view this webpage. If you don’t want to update Internet explorer, you can use direct download link at here:- KB3020369
- KB3172605
- Next, open Change settings in Windows Update:
- On Windows desktop, click Windows icon at bottom left
- Select Control Panel
- Select System and Security
- Click Change settings on the left menu.
- Change Important updates option to Never check for updates and click OK.
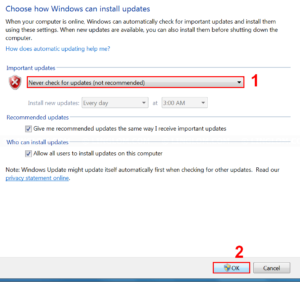
- Restart your system.
- Install KB3020369. Click OK.
Note: If you’re trying to install the other update first, you will get an error message.
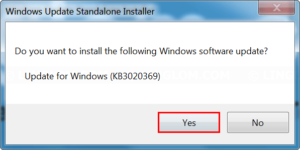
- Click Close when finishes.
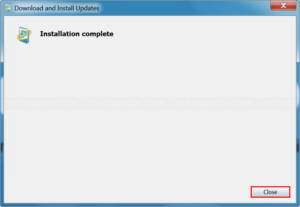
- Install KB3172605. Click OK.
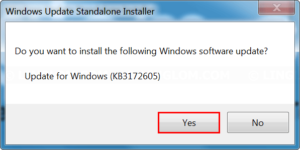
- When finishes, click Restart Now.
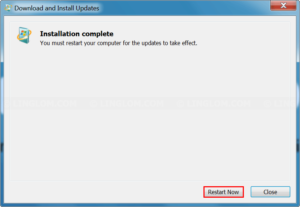
- It may takes a few minutes to update your system.
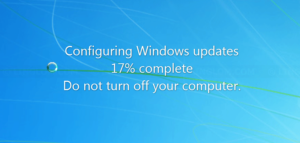
- After that, open Change settings in Windows Update and change the option back to Install updates automatically or any option you want. And click OK.
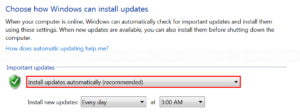
- Back to Windows Update, click Check for updates on the left menu.
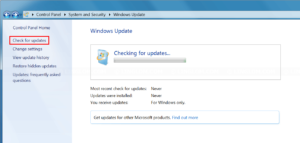
- Now it only took about 5 minutes to check for updates and you can choose which updates you want install.
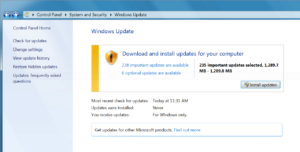
Reference
- Windows Update is taking an unusually long time to scan and install updates
https://support.microsoft.com/en-us/kb/3200747