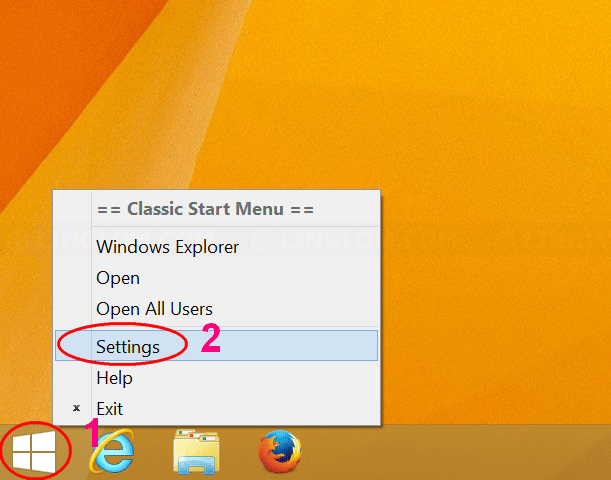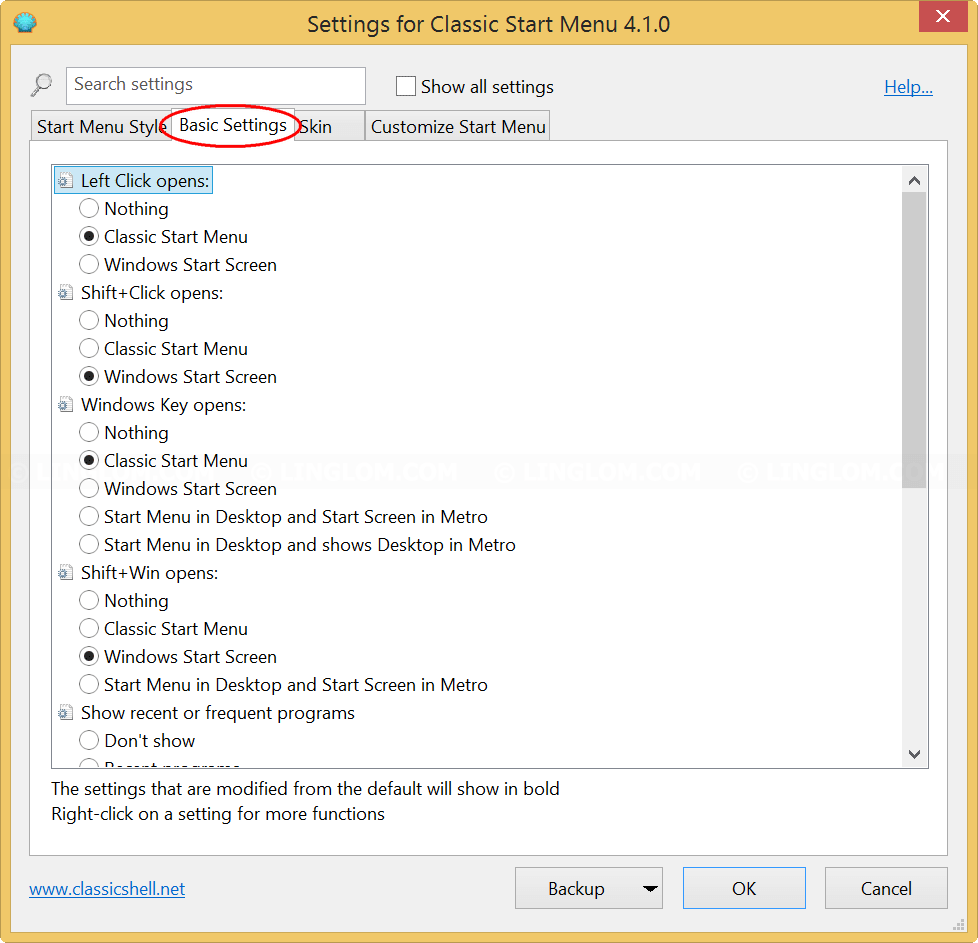If you are not familiar with Windows 8 start screen, which is designed to be more friendly for touch screen devices, or Windows 8.1 that comes with a start button, but it still not easy to use compares with the start menu from Windows 7, or the classic style, then you may like Classic Shell.
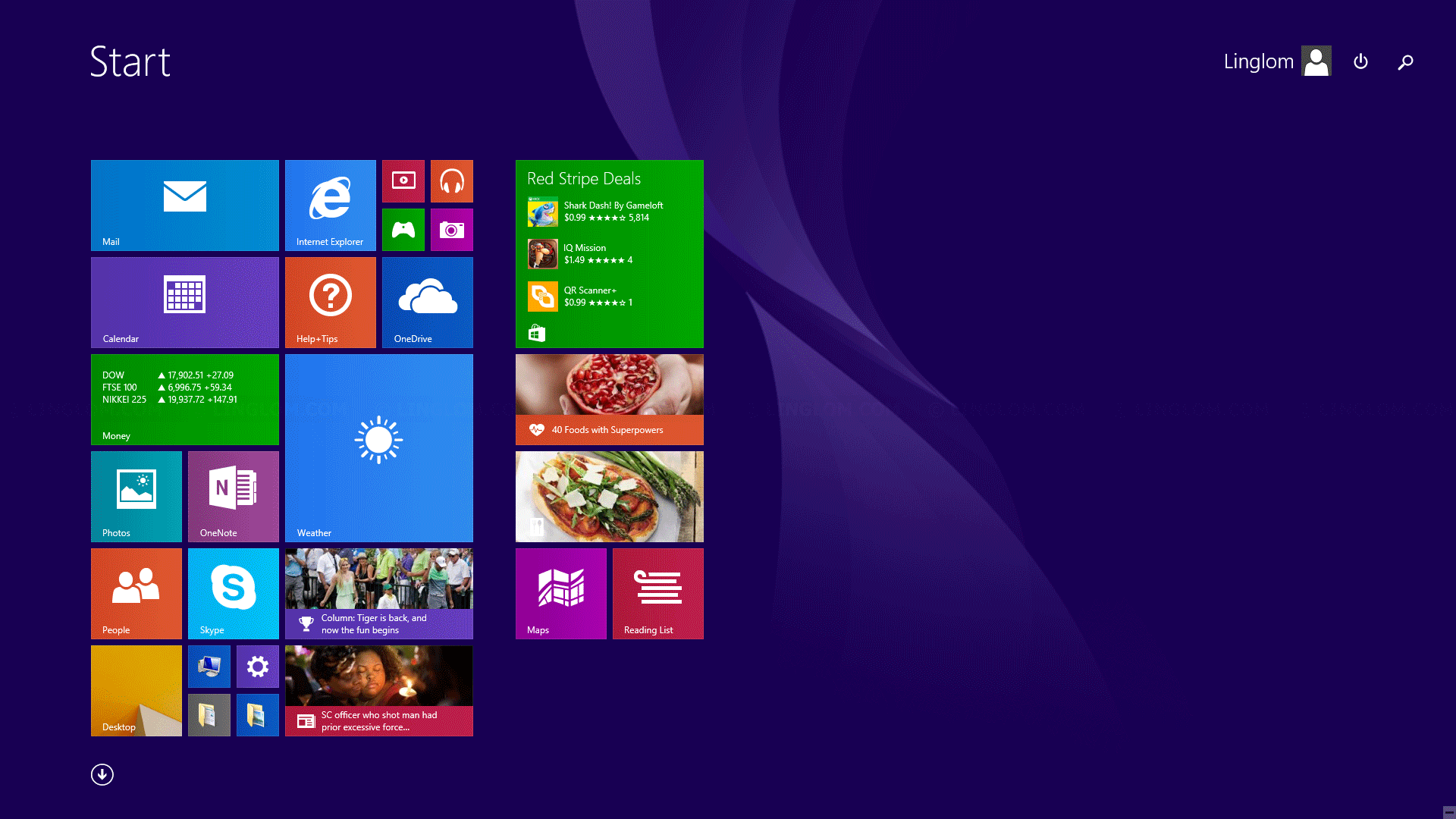
Classic Shell is a free software that allows you to customize start menu to be like Windows 7, or the classic style. It works on Windows 7, Windows 8 and Windows 8.1. It is simple to use. Just download, install, select which style you want and you will get the start menu!
Note: Classic Shell is free for both personal and commercial use, check FAQ#general_free for more information.
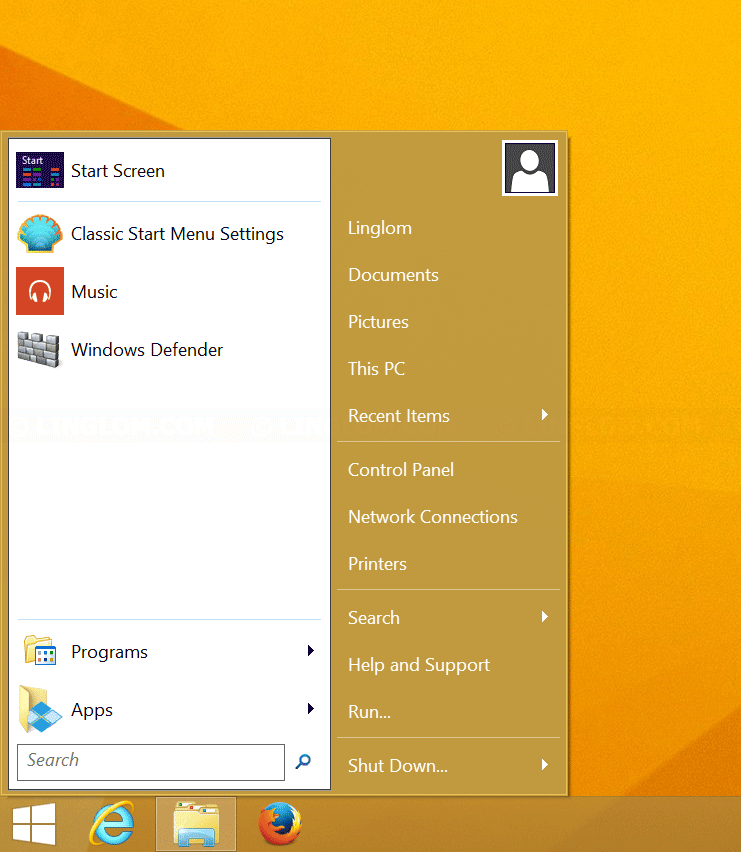
The step-by-step guide below shows how to download, install, and select start menu style with Classic Shell on Windows 8.1
Step-by-step
- Download Classic Shell from http://www.classicshell.net.
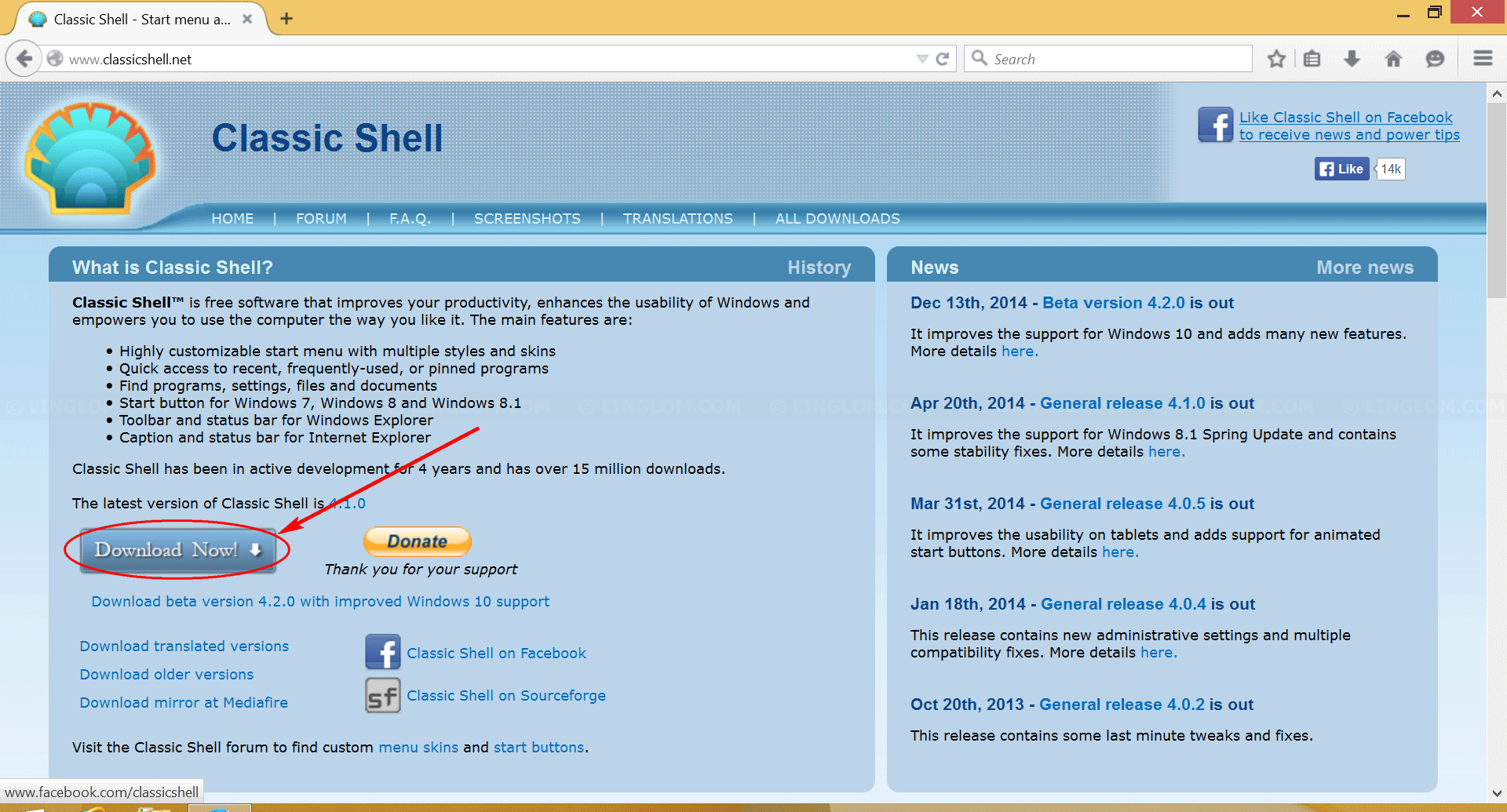
- Run the setup file. On Welcome Setup Wizard, click Next.
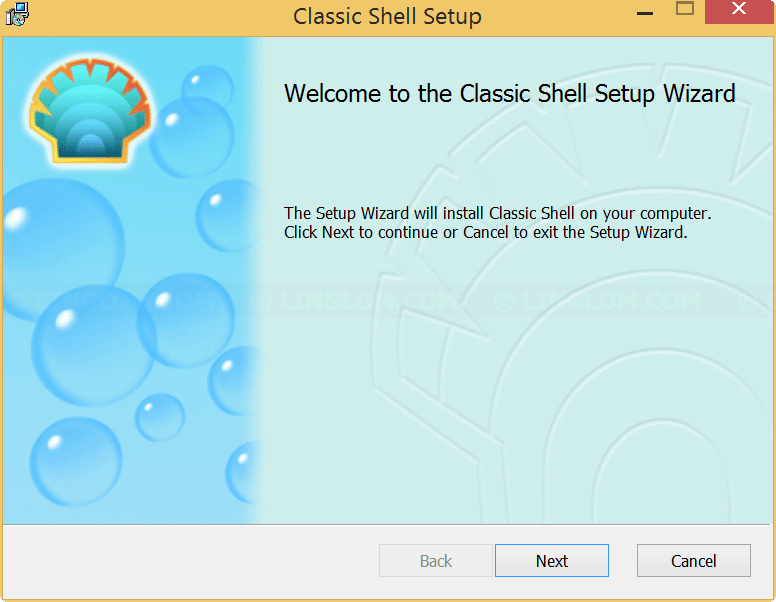
- On End-User License Agreement, check the box I accept the terms in the License Agreement to accept the license and click Next.
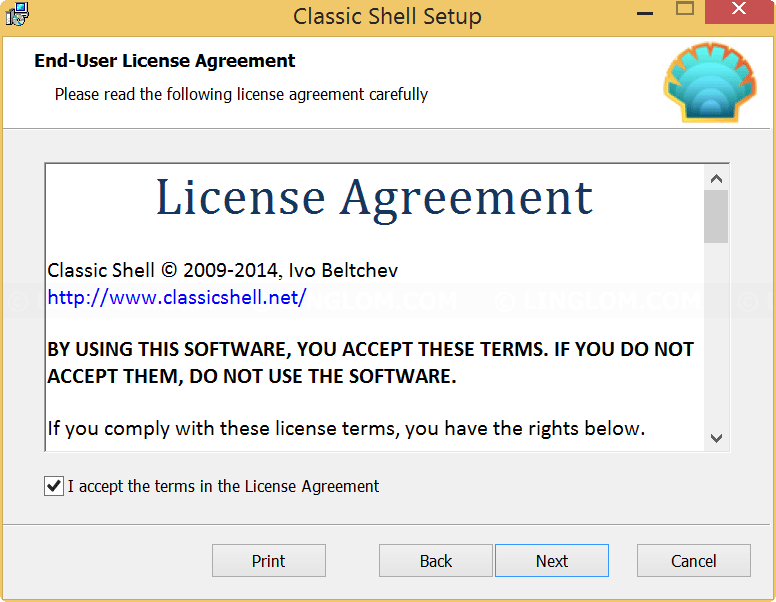
- On Custom Setup, you can select which features you want to install, this example will install only Classic Start Menu and Classic Shell Update and click Next.
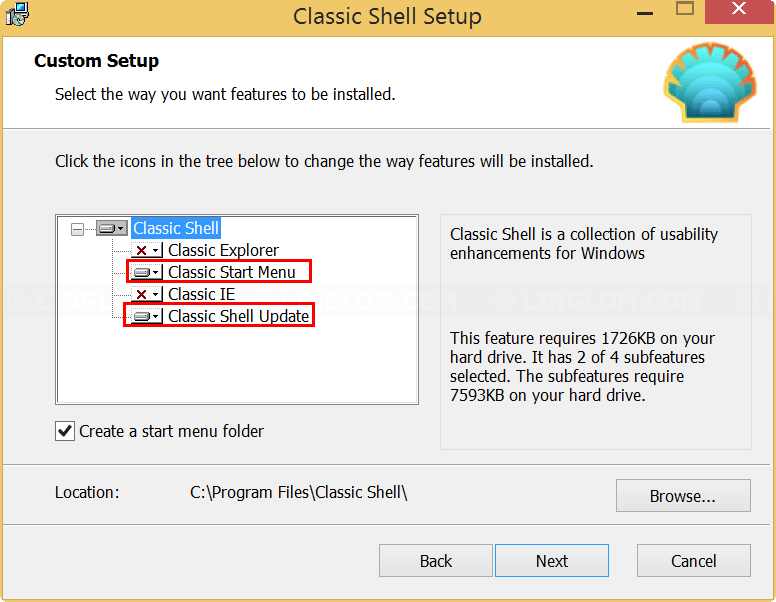
- Click Install.
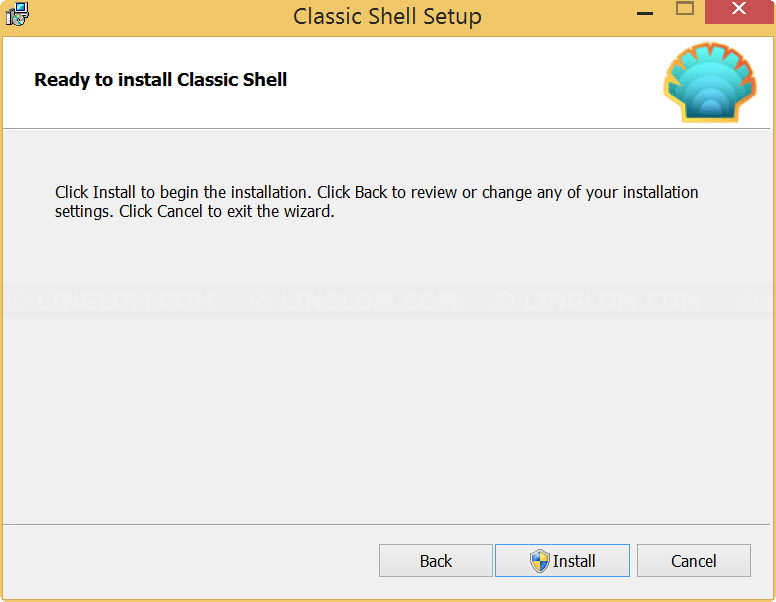
- Click Finish.
Note: It is recommended to read the readme file as it provides useful information about the software.
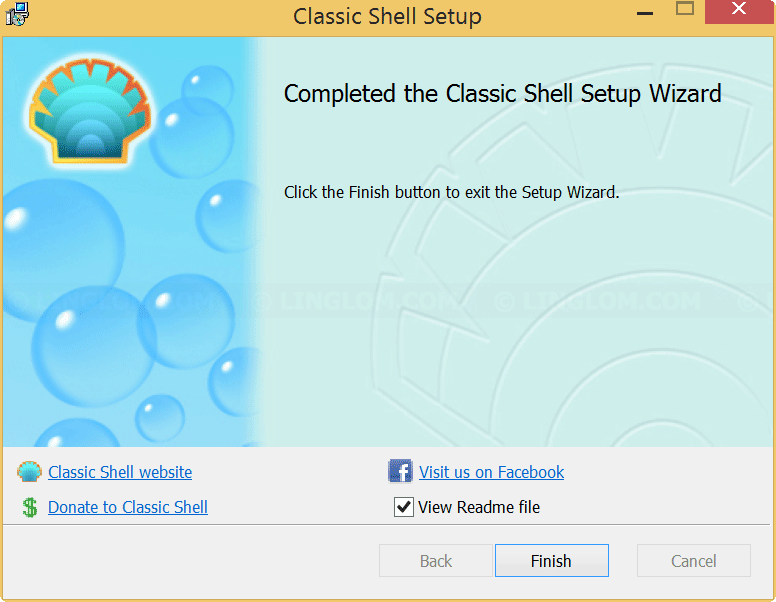
- On readme, scroll down its feature. You see the summarize of what this program does.
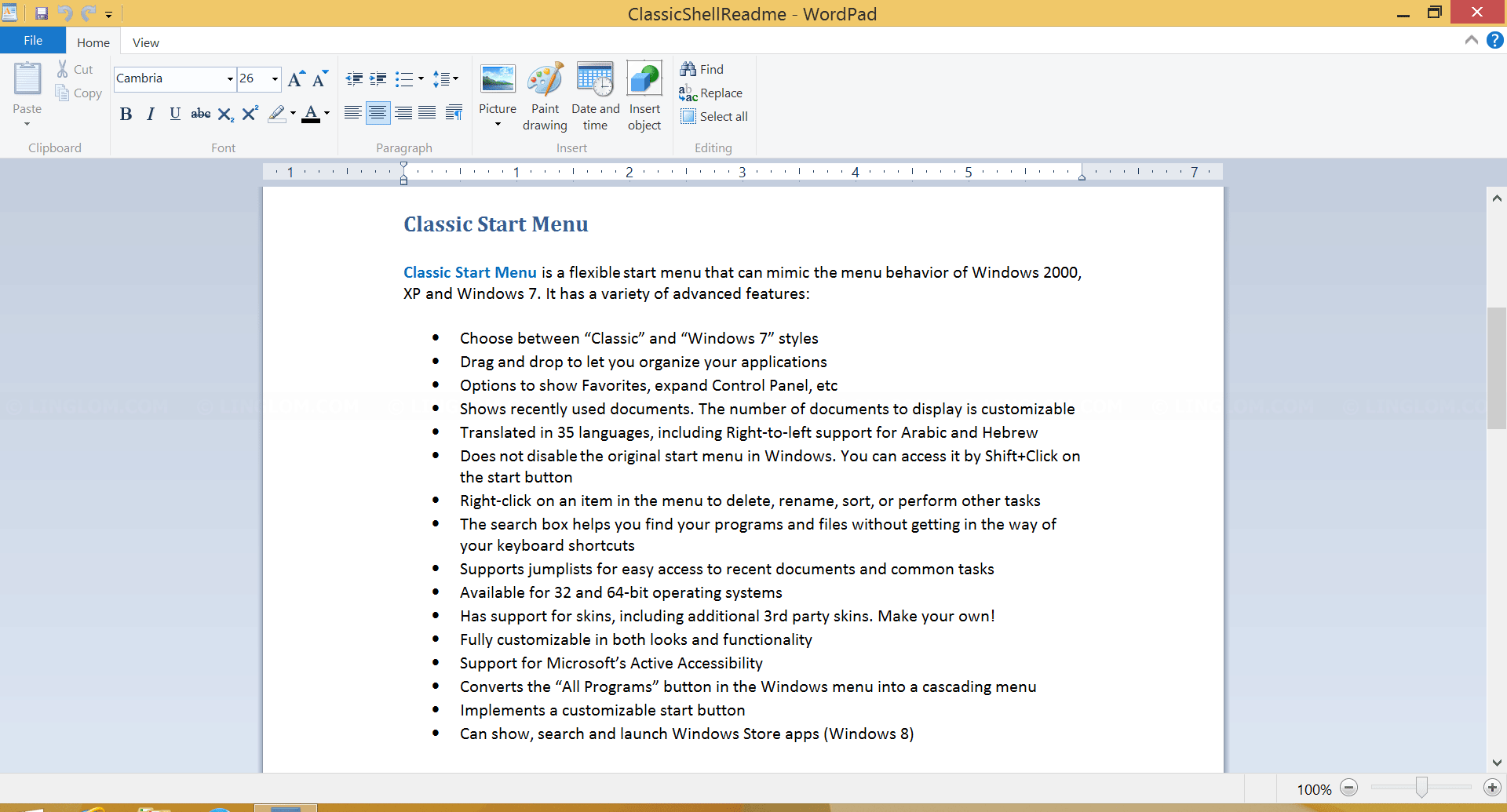
- Now click on Start menu icon, it opens Settings which you can choose styles for the start menu. There are 3 styles: Classic style, Classic with two columns, and Windows 7 style so select the one that you want.
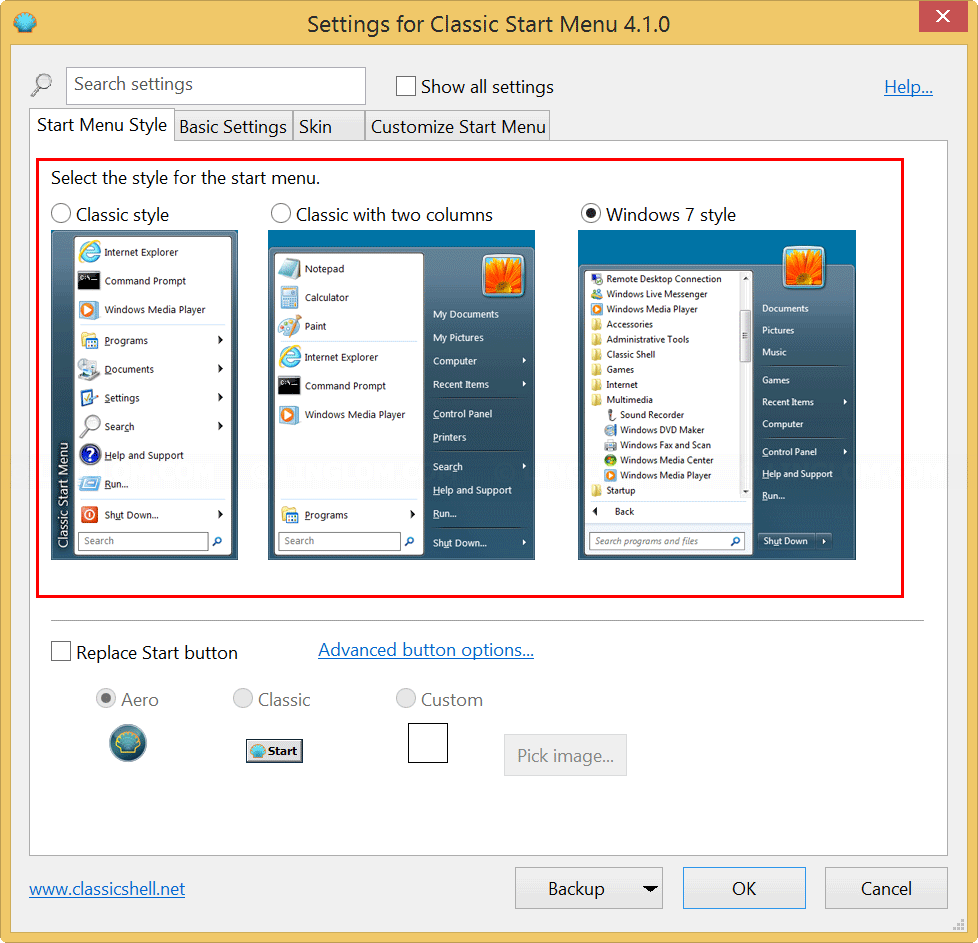
- If you click on Basic Settings tab, you can change what will be opened when you click the start menu (Windows icon). The default settings that you should know are the first two settings:
- Left-click: open the Classic Start Menu as according to the style you selected.
- Shift + left-click: open original Windows Start screen.
- Now try to click on the start menu (Windows icon), you’ll get the start menu.
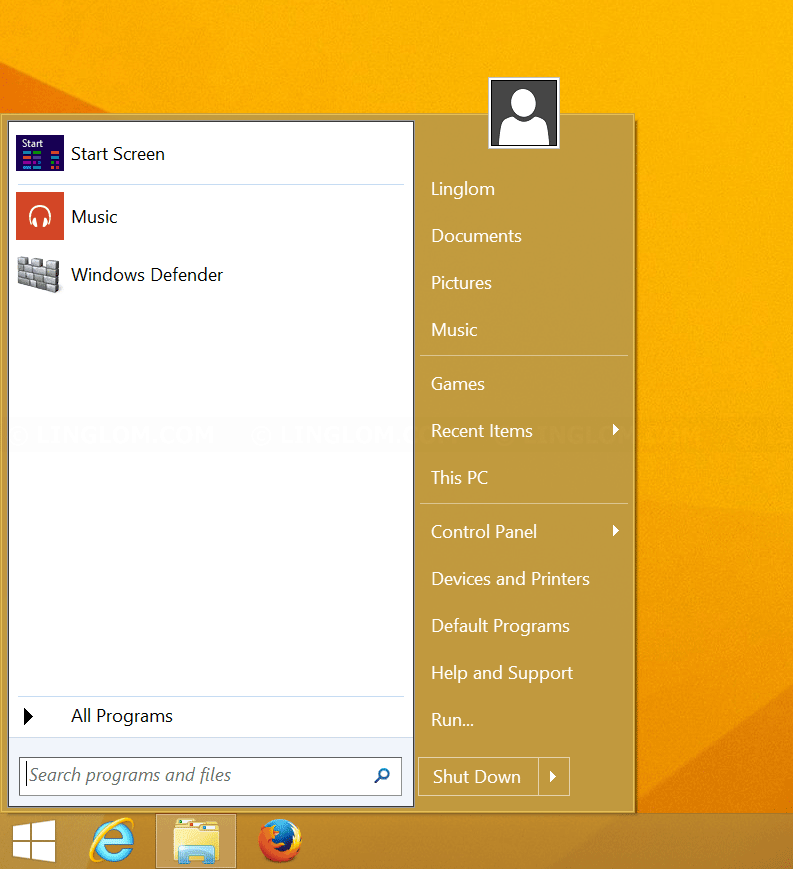
- You can open settings again by right-click on the start menu (Windows icon) and select Settings.