This article applied to Windows Vista/XP/2003/2000/Me/98/95.
When you are installing Windows, you have a chance to input user information which are owner name and company name. After that, Windows doesn’t allow you change these information anymore (in an convenient way). You can see these information in System Properties. It resides in Registered to section.
To view Registered to user information, right click on My Computer and select Properties.
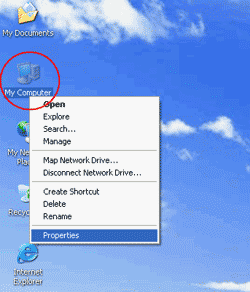 Here, it shows general system information such as Windows version, Service Pack, User Information, CPU speed, RAM size, etc. You’ll see owner name and company name on Registered to section. In this sample, both owner name and organization name are ‘Virtual‘. You notices that you can’t change these information at here.
Here, it shows general system information such as Windows version, Service Pack, User Information, CPU speed, RAM size, etc. You’ll see owner name and company name on Registered to section. In this sample, both owner name and organization name are ‘Virtual‘. You notices that you can’t change these information at here.
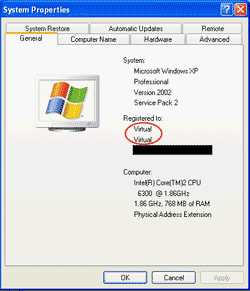
Sometimes, you didn’t installed Windows by yourself so these information are not correct and need to be changed. You can change these information by edit Windows registry.
Note:If you aren’t familiar with Windows registry, I recommend you backup registry before try this. Editing Windows registry incorrectly could result in Windows error and malfunction.
Step-by-step to change “Registered to” information
- Open Registry Editor. Click Start -> Run.
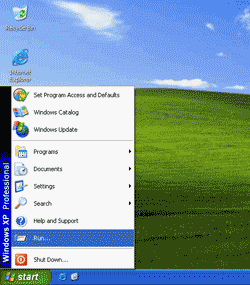
- Type regedit and click OK.
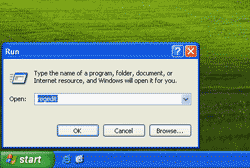
- Registry Editor appears.
For Windows Vista/XP/2003/2000, navigate to My ComputerHKEY_LOCAL_MACHINESoftwareMicrosoftWindows NTCurrentVersion as the figure below.
For Windows 95/98/Me, navigate to HKEY_LOCAL_MACHINESOFTWAREMicrosoftWindowsCurrentVersion instead.
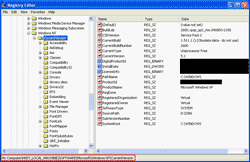
- On right windows, you see RegisteredOrganization and RegisteredOwner. These are Registered to user information – organization name and owner name respectively. Double-click and change to whatever value you want. After changes, it’ll reflect to Windows immediately.
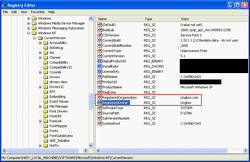
- View these information on System Properties again. Now the owner name and organization name have been changed as you want.
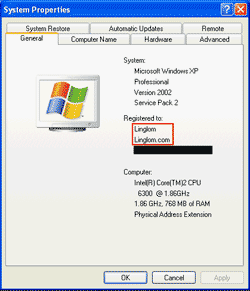
you can change this from installing windows
I am fed up with social media, ning etc ‘identifying me’.
This was easy to follow and works a treat – thanks