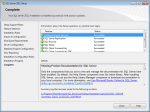Microsoft SQL Server is one of the most popular database management software used around the world. There are many editions available for SQL Server 2012, see Editions and Components of SQL Server 2012 for more information. In this post, you will see step-by-step guide how to install SQL Server 2012 Express which is the free edition and should be ideal for learning, developing, testing small database-driven applications.
It is recommend to check Hardware and Software Requirements for Installing SQL Server 2012 to ensure that your system meets the minimum requirements before try to installing SQL Server 2012 Express on your system.
Step-by-step to install SQL Server 2012 Express
- Download Microsoft® SQL Server® 2012 Service Pack 1 (SP1) Express from Microsoft Download Center. Be sure to select the file that designed for your system (x86 or x64). In this example, I’m going to download the file “SQLEXPR_x64_ENU.exe”.
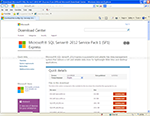
- Run the setup file. Select Install -> New SQL Server stand-alone installation or add feature to an existing installation.
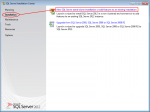
- On License Terms, accept the license terms by select I accept the license terms and click Next.
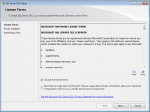
- On Product Updates, click Next.
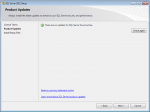
- On Install Setup Files, the setup program is installing some files, just wait for few seconds.
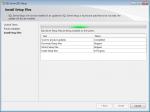
- On Setup Support Rules, it checks for problems. Click Next to continue.
Note: There shouldn’t be any problem occur, only a warning message that Windows firewall could block remote connection of SQL Server. So if you plan to use SQL Server remotely (connect from other computer), you have to configure Windows firewall later.
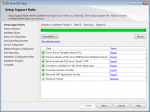
- On Feature Selection, you can leave all features checked as default setting. However, you really want to install database engine, you can check only Database Engine Services and uncheck the other features. And don’t forget to check the shared feature directory before continue.
Note: SQL Client Connectivity SDK includes SQL Server Native Client (ODBC/OLE DB) SDK for database application development.
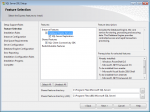
- On Instance Configuration, you can leave the instance name as it is. Click Next to continue.
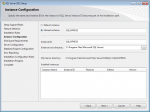
- On Server Configuration, select an user account for running SQL Server service. You can leave it as default by click Next.
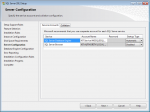
- On Database Engine Configuration, you have to select authentication mode (Windows authentication or Mixed mode) for this Database engine. And you have to specify SQL Server administrators. There can be one than one administrator if you are planning to shared this SQL Server with others. Click Next once you finish configuration.
By default, Windows authentication mode is selected and the current user is added as SQL Server administrator already.
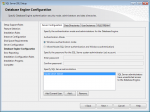
- On Error Reporting, click Next.
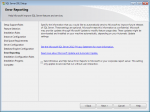
- The installation is starting.
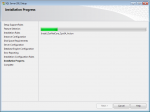
- Microsoft SQL Server 2012 Express is installed.