When you want to access a network file or folder, you have to type the UNC path (\\server\sharename) every time that you want to access. If you using this network share regularly, you would want to map the path to one of your drive letter so that you can access it easily.
For instance, I always access this UNC path (\\BKKSQL001\SQL).
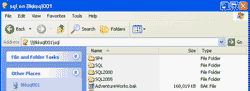
Then, I mapped this path to drive Z:. Next time, I can access this network path by open drive Z:.
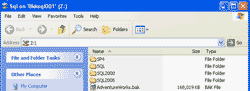
Section
There are 2 ways to achieve this: Map using Windows Explorer and Command-Line.
- Map Network Drive using Windows Explorer
- Delete Network Drive using Windows Explorer
- Map Network Drive using a command-line
- Delete Network Drive using command-line
Step-by-step to map network drive
Map Network Drive using Windows Explorer
- Open Windows Explorer or My Computer. Select Tools -> Map Network Drive.
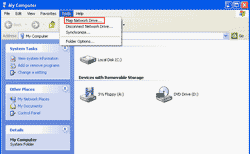
- On Map Network Drive, select Drive you want to map to and type the UNC path (\\Server\Share_name) on Folder. You can also browse the network path by select Browse.
Note: You can enable this network drive to be mapped automatically every time you login by check on Reconnect at logon. Otherwise, uncheck it.
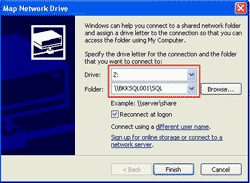
- Also, you can map a network path using other user’s credential besides the current logged on user. This feature is really useful if you have more than one user. Then, click Finish.
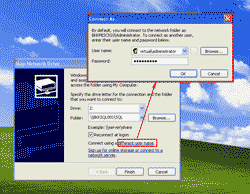
- If there is no error, the mapped drive will be shown.
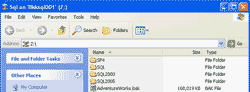
- Now, you’ll see in My Computer, there is a new drive which pointed to the network path that you’ve just mapped to.
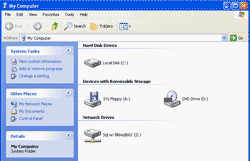
Delete Network Drive using Windows Explorer
- To delete the network drive, right click on the network drive and select Disconnect. The network drive will be deleted.
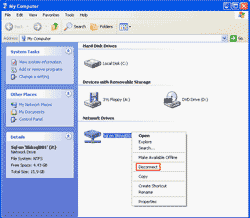
- Other way to delete a network drive, select Tools -> Disconnect Network Drive.
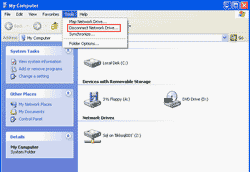
- On Disconnect Network Drives, it shows the list of all network drives. Select the drive that you want and click OK.
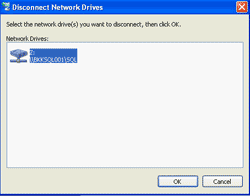
Map Network Drive using a command-line
- Open command prompt. Type this command to map network path (\\BKKSQL001\SQL) to Drive Z:.
net use Z: \BKKSQL001SQL
Note: The “net use” is a command for map a network path to drive letter. In this example, “Z:” is the drive I want to map to and “\\BKKSQL001\SQL” is the network path I want to access.
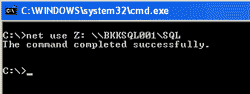
- You can see help on “net use” command by type
net use /?
- Also, you can map a network drive using other user’s credential by adding “/user:username password” to the previous command.
Note: The username is the user name used for access this network path and password is the password of this user name.

Delete Network Drive using command-line
- To delete a network path, type this command
net use Z: /delete
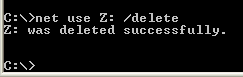
- You can list the existing network drive by type this command
net use
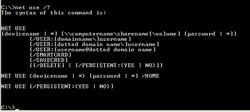
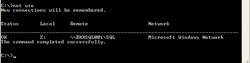
Thank you post was very useful. And with http://stackoverflow.com/questions/208839/how-can-i-mount-a-windows-drive-in-java