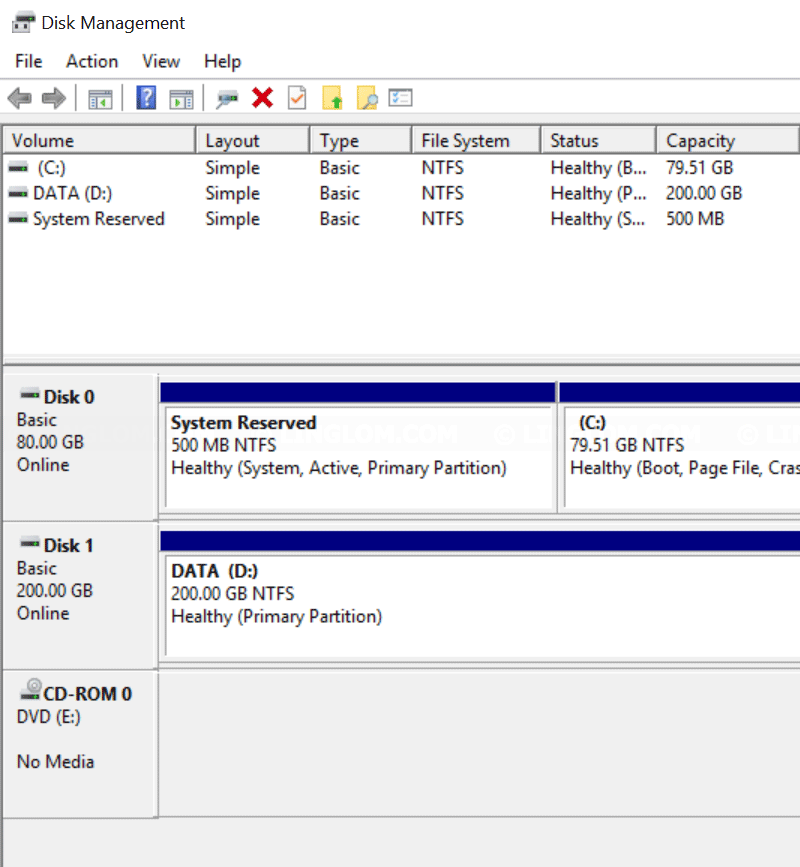Note: It is important that you do not write any data to the hard disk or format after you notice the problem. Otherwise, there is a chance that you could overwrite data on the partition you’re trying to recover.
When you delete files or a partition, it doesn’t mean that the data has been erased from the drive, but instead only a flag which tell you that this space is now free. The data will be erased when the space is needed to write new data over it. So the sooner you attempt recover lost file the better chance you get the data back.
In this article, I will show how to recover lost partition on D drive with MiniTool Partition Wizard (free edition).
Warning: I won’t responsible in any damage or failure that may happened if you’re using this tool so use at your own risk.
Watch on YouTube
Step-by-step
In this example, I’ve just deleted a partition on D drive on the second hard disk (Disk 1) and will recover it using MiniTool Partition Wizard.
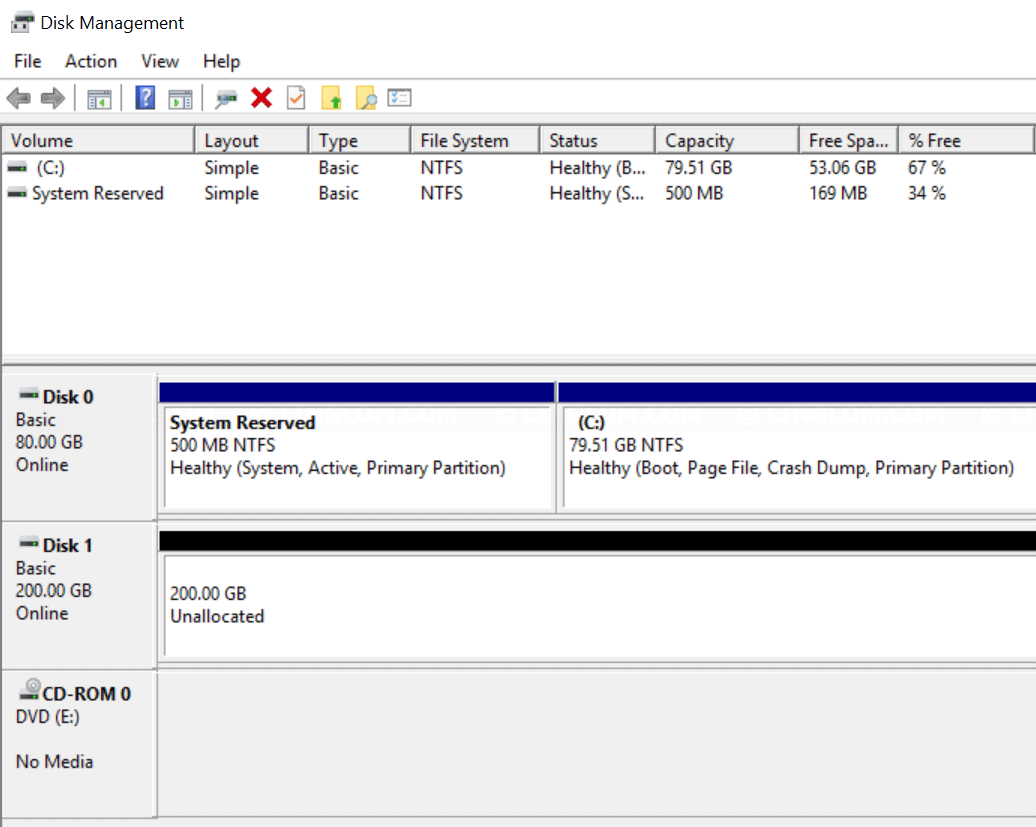
- Open web browser to http://www.partitionwizard.com/free-partition-manager.html. Click Free Download button and click Download Now.
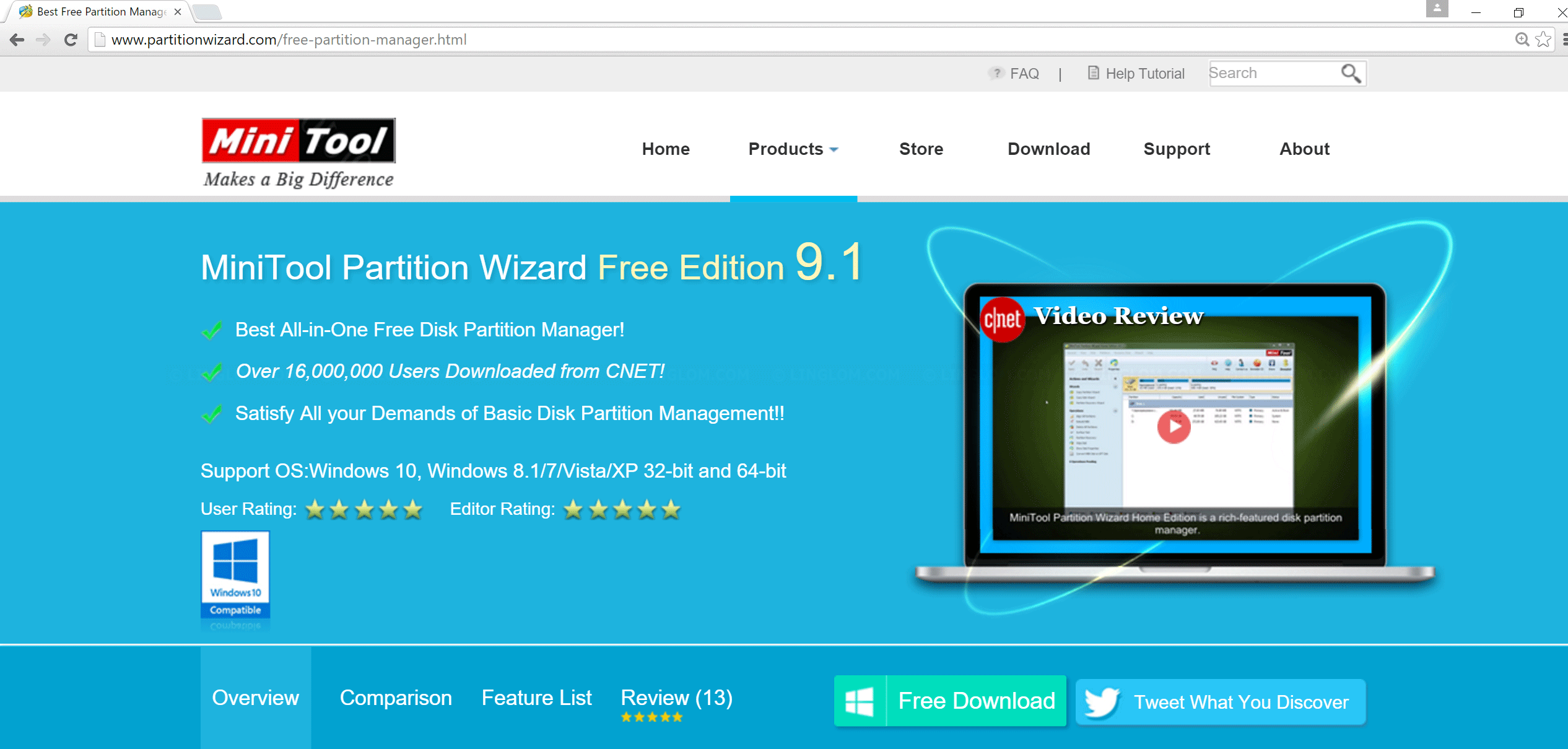
- When finishes downloading, run the file to begin installation. The installation process is the same as other software.
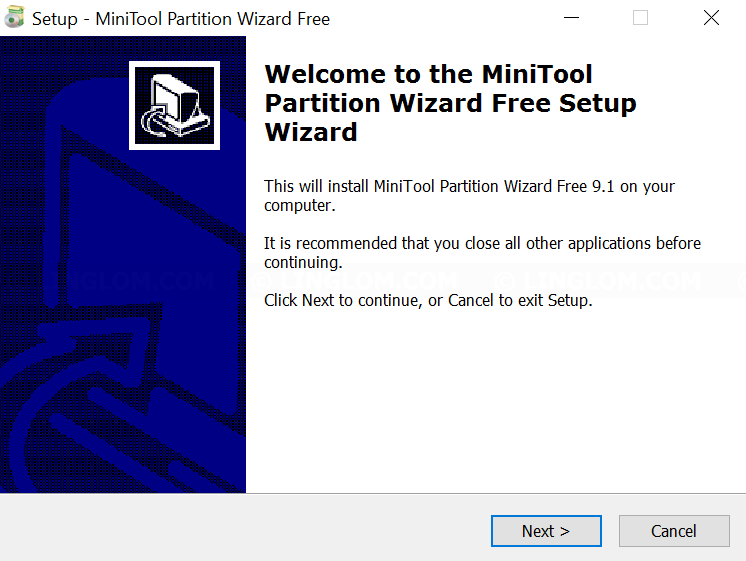
- Open the program and click Launch Application.
- Next, select disk you want to recover partition and click Partition Recovery.
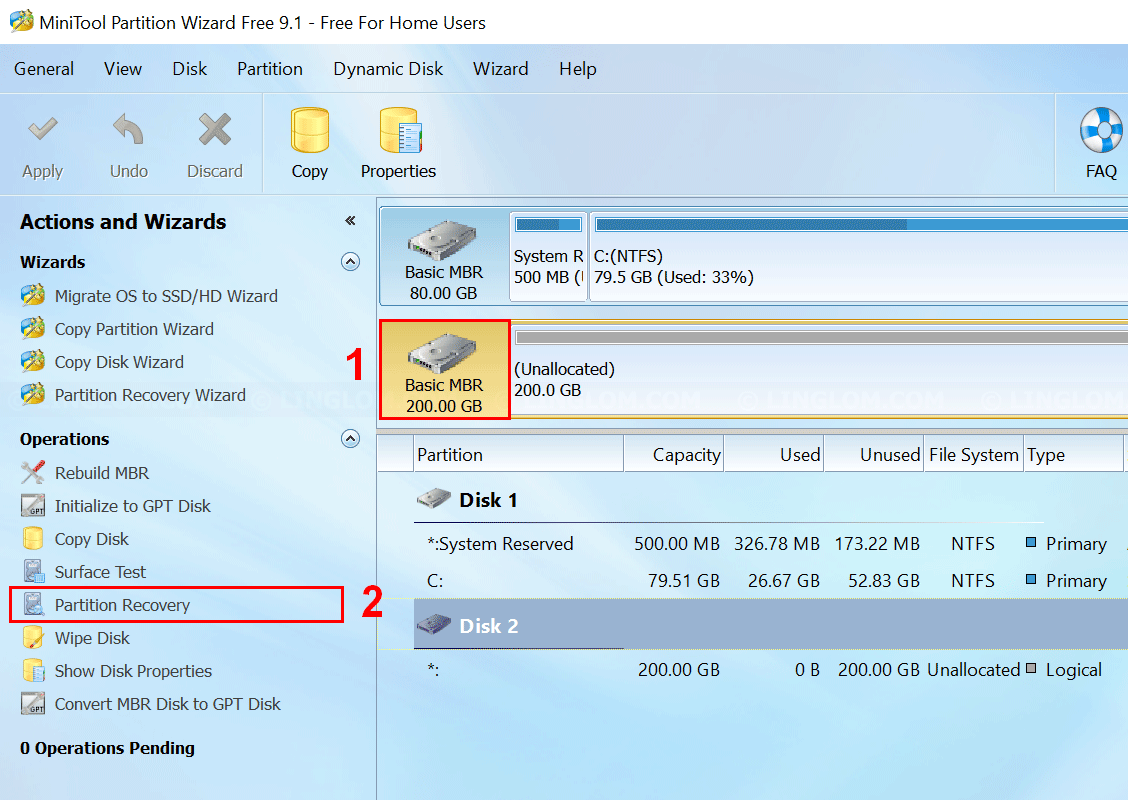
- You can specify scanning range. If you’re not sure, leave it as Full Disk and click Next.
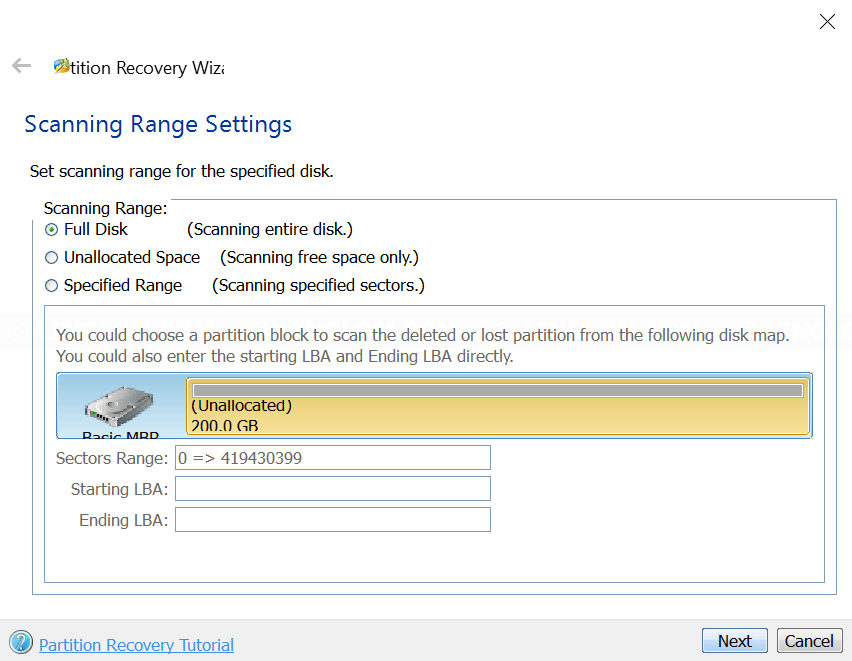
- Here you can choose between quick or full scan. If this is the first time of scanning, I suggest to select Quick Scan and click Next.
Note: If you can’t find partition with quick scan, you should try full scan, but it will take more scanning time as well.
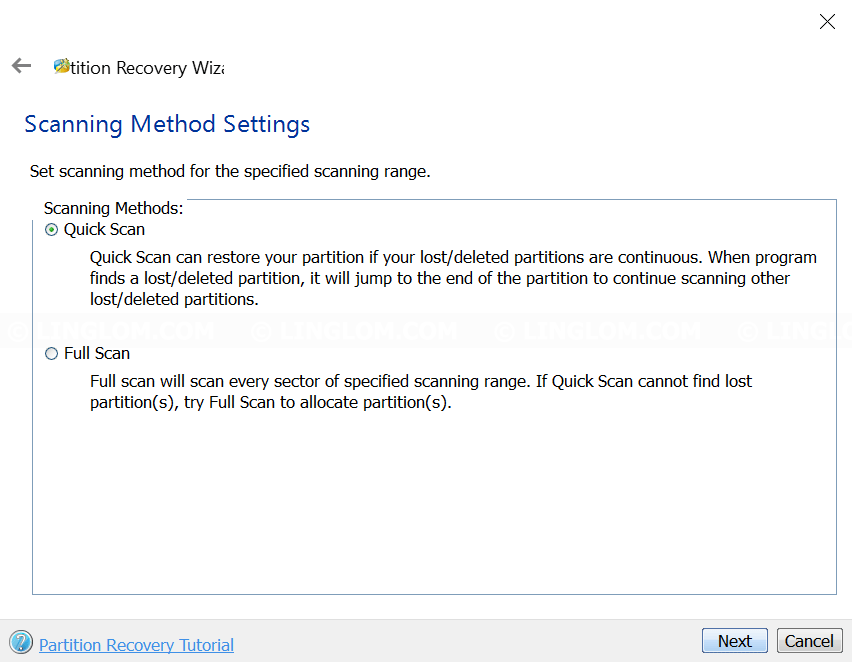
- When the scanning finishes, select which partition you want to recover. In this example, it found the deleted partition so I check the box in front of the partition and click Finish.
Note: You can double-click on a partition to browse files and check if it is the partition that you want to recover.
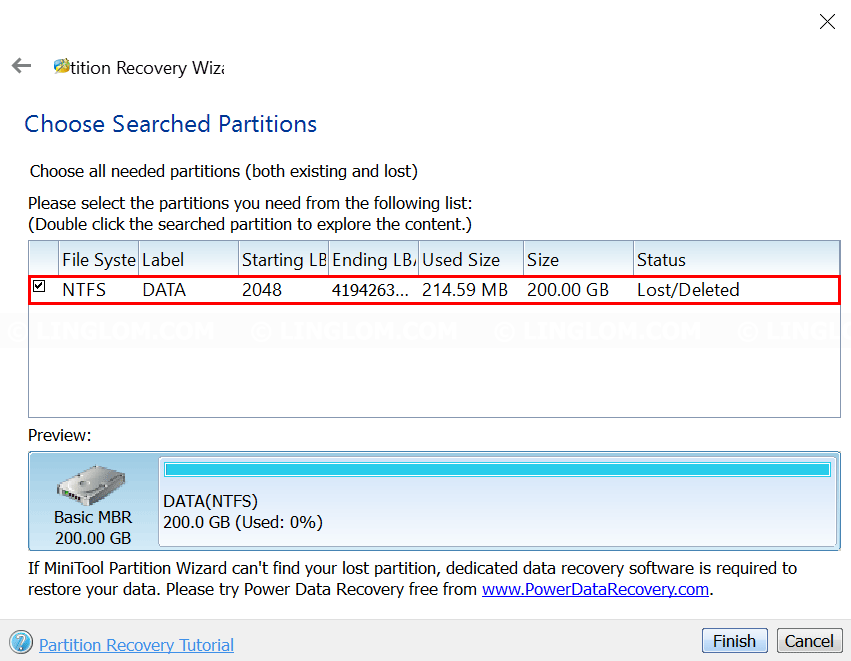
- If there is no drive letter assigned to the recovered partition, right-click on the partition and select Change Letter.
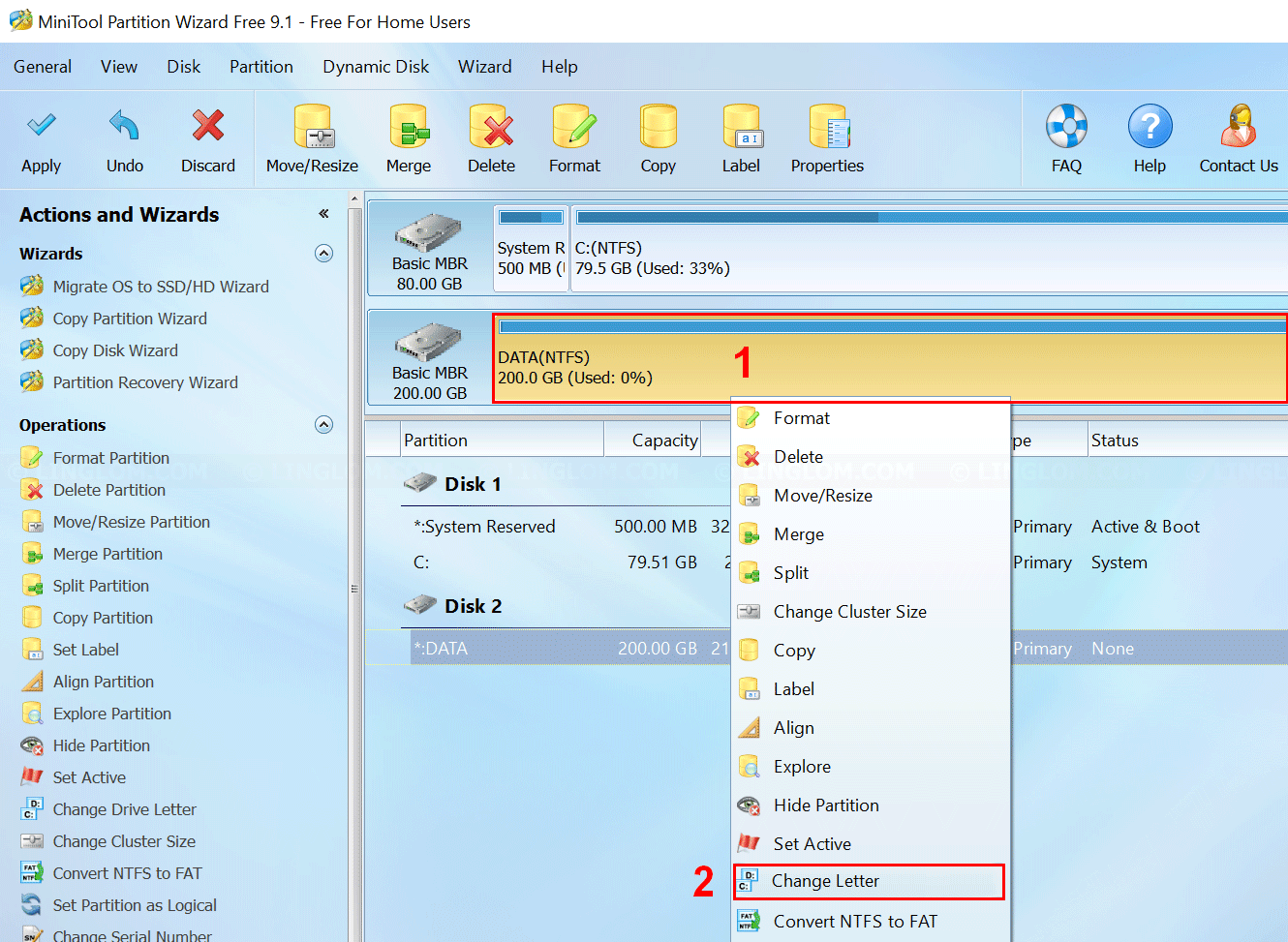
- Select drive letter and click OK.
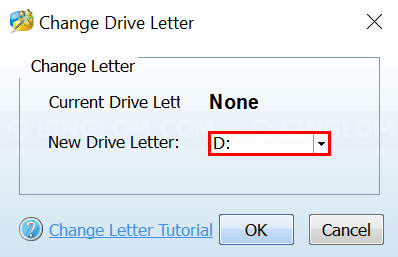
- To apply changes that you made earlier to the disk, click Apply at top left.
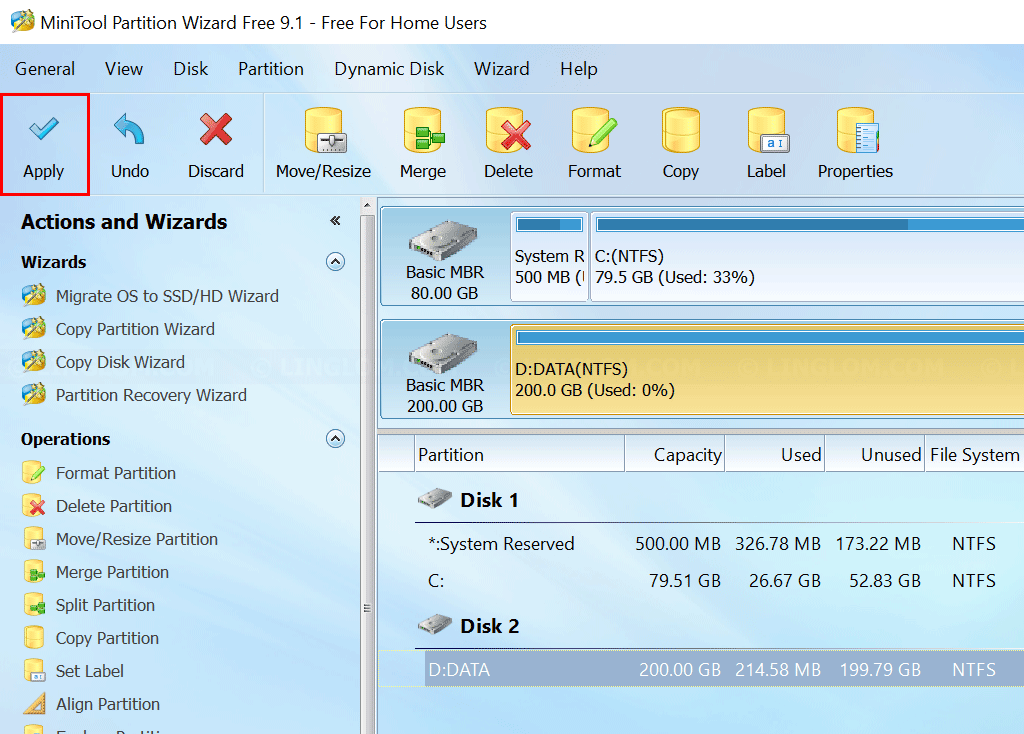
- Click Yes to confirm.
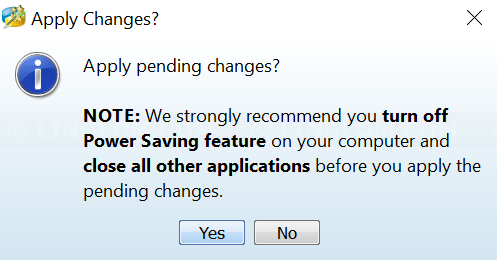
- You see this message indicates that changes are applied to the disk. Click OK.
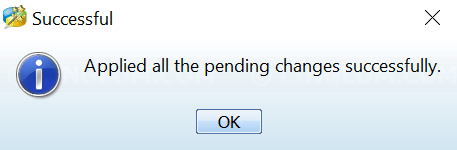
- Open Disk Management. You see that my D drive is recovered including all files on the partition.