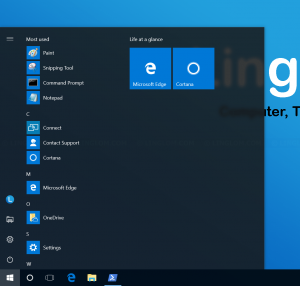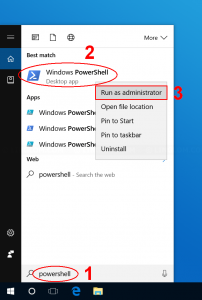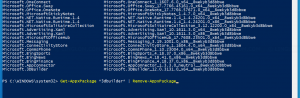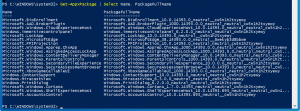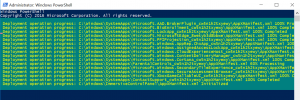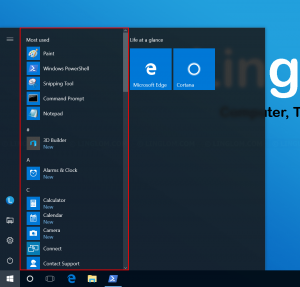By default, Windows 10 comes with preinstalled apps, for example, Calendar, Camera, Phone, Photos, etc. If you don’t want them to appear in the Start menu, you can remove these apps.
In this article, I will show how to remove these built-in apps in Windows 10.
Note: You won’t gain much disk space back by removing these built-in apps.
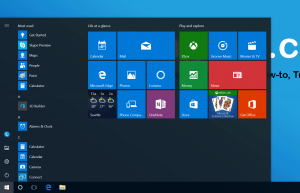
Watch on YouTube
I divide into 3 sections as following:
- Uninstall built-in apps from Start menu
- Remove built-in apps with PowerShell command
- Restore built-in apps with PowerShell command
Uninstall built-in apps from Start menu
- Open Start menu.
- Right-click on a built-in apps that you want to uninstall and select Uninstall.
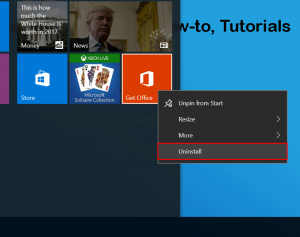
- Click Uninstall to confirm.
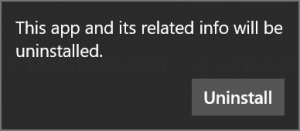
Remove built-in apps with PowerShell command
- Open PowerShell as administrator:
- Type powershell in search field
- Right-click the PowerShell program
- Select Run as administrator
- Type this command and press Enter to see built-in apps that are installed on your computer.
Get-AppxPackage | Select Name, PackageFullName
Note: You can copy command from this article and paste it on PowerShell window.
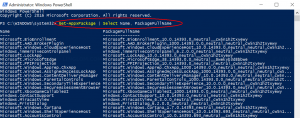
- To remove an app, type this command and replace PackageFullName with an app that you want to uninstall.
Get-AppxPackage PackageFullName | Remove-AppxPackage
You can use asterisk as wildcards, for example, if I want to remove 3dbuilder app, I can type like this instead of typing complete name.
Get-AppxPackage *3dbuilder* | Remove-AppxPackage
- If you want to remove all built-in apps, type this command and press Enter.
Get-AppxPackage | Remove-AppxPackage
Note: This command will remove Windows Store as well. If you’re still using it, do not run this command.

- If an app cannot be removed, you will see red error message which is normal.
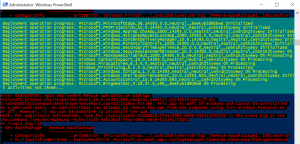
- When finishes, type this command again. You will see the remaining apps that cannot be uninstalled with this method.
Get-AppxPackage | Select Name, PackageFullName
- Open Start menu and you will see most built-in apps are now removed.