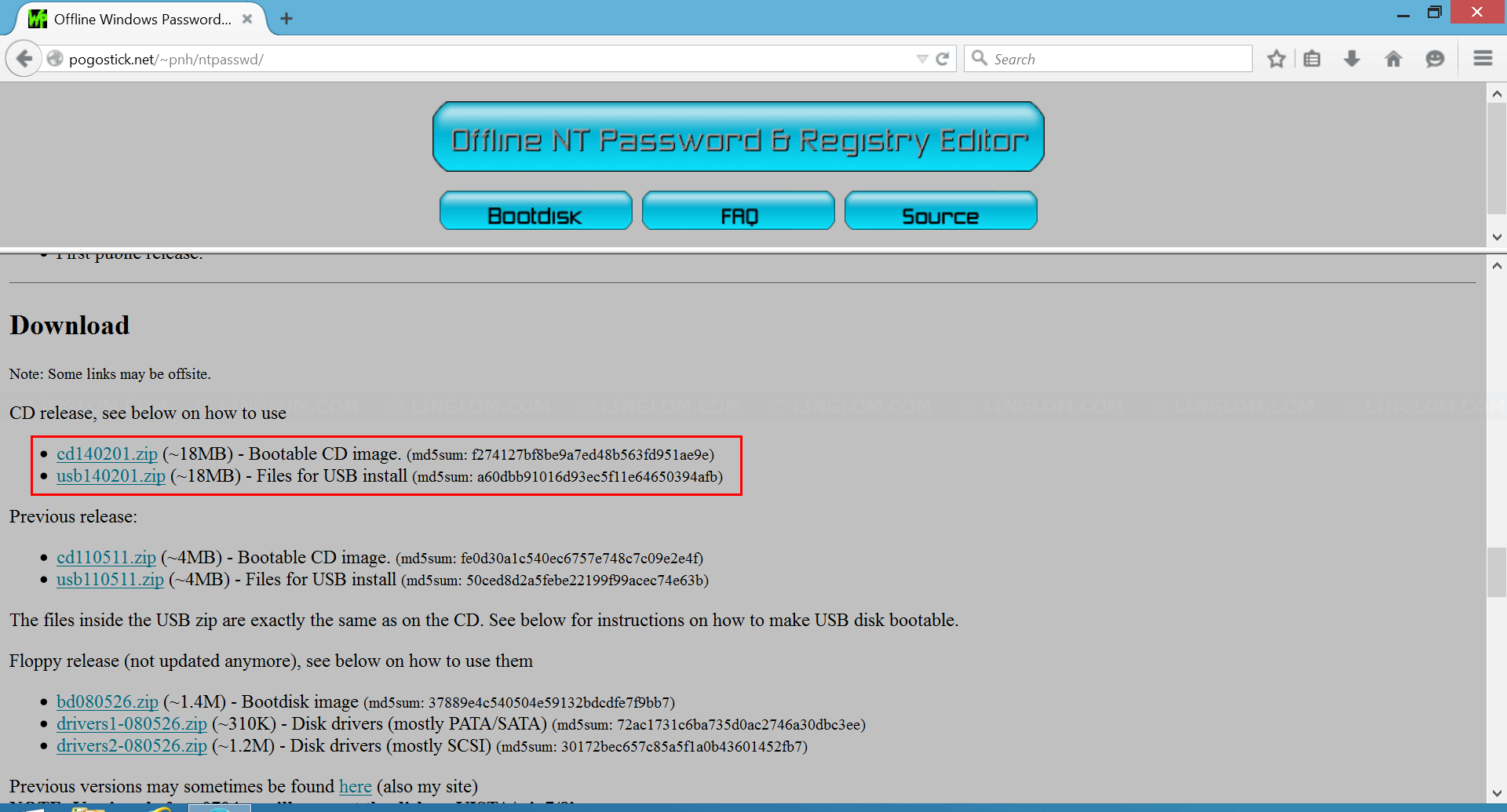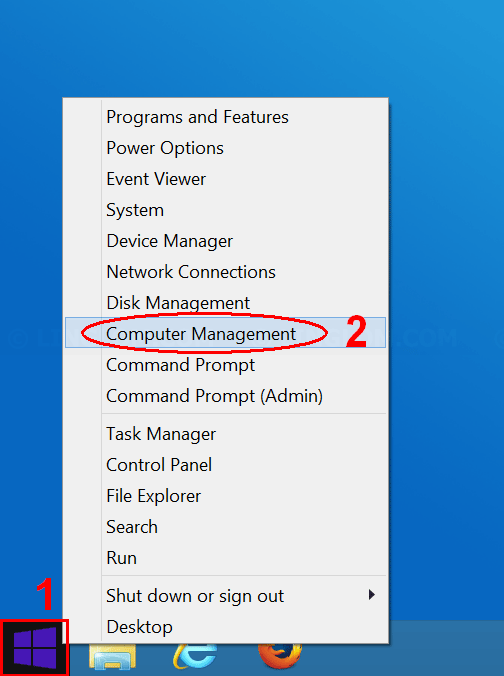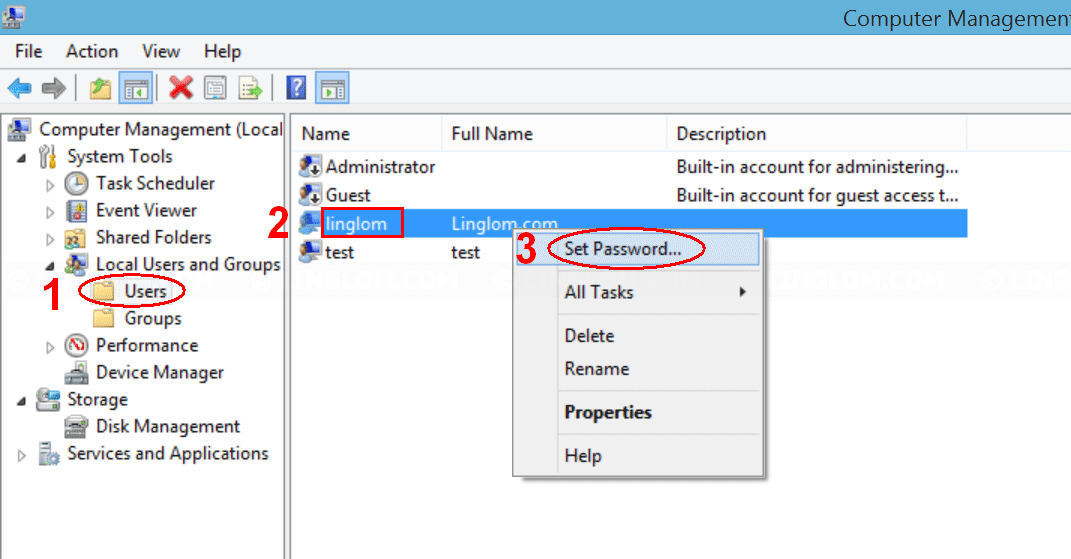Last time, I wrote an article, how to reset administrator password on Windows using Offline NT Password & Registry Editor which covers on Windows 7 and older version of Offline NT Password. In order to keep the article update, I decide to write this article which is how to reset Administrator password on Windows 8.1 with Offline NT Password & Registry Editor.
For Windows 8 system, if your login is an email address, it means that you’re using Microsoft account. You can’t reset your password with this tool, you have to reset your password online. For more info, go to the Reset your password webpage.
If you lost password and hence couldn’t log on to Windows or you want to install program on Windows, but you forgot administrator password, this article might helps you solve the problem.
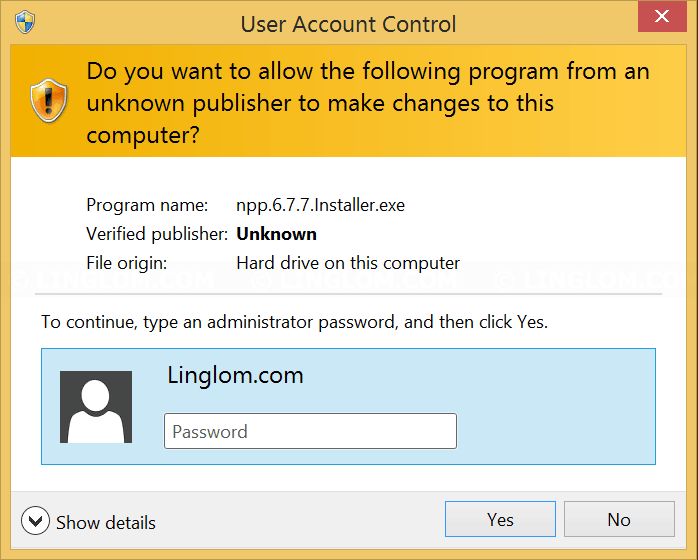
Offline NT Password & Registry Editor is a program that can reset password of any valid local account on Windows system. It is open source under the GPL license so you can use it for free. It supports all Windows versions (NT3.5 up to Windows 8.1, including the server like 2003, 2008 and 2012) and also 64 bit windows. To use this program, simply download Offline NT Password & Registry Editor, burn it to a CD (or write to an USB drive), use it to boot on the PC that you want to reset administrator’s password, and follow the instruction below.
This article shows step-by-step how to reset an administrator account on Windows 8.1 with Offline NT Password & Registry Editor. Although, it is Windows 8.1 on the example, the steps are also similar for other Windows system as well.
Note: I won’t responsible in any damage or failure of the system if you’re using this tool. So use at your own risk.
Note from the tool’s website: If password is reset on users that have EFS encrypted files, and the system is XP or newer, all encrypted files for that user will be UNREADABLE! and cannot be recovered unless you remember the old password again. If you don’t know if you have encrypted files or not, you most likely don’t have them. (except maybe on corporate systems)
Watch on YouTube
Step-by-step to reset administrator password on Windows 8
- Download Offline NT Password & Registry Editor.
- Open web browser to http://pogostick.net/~pnh/ntpasswd and click Bootdisk.
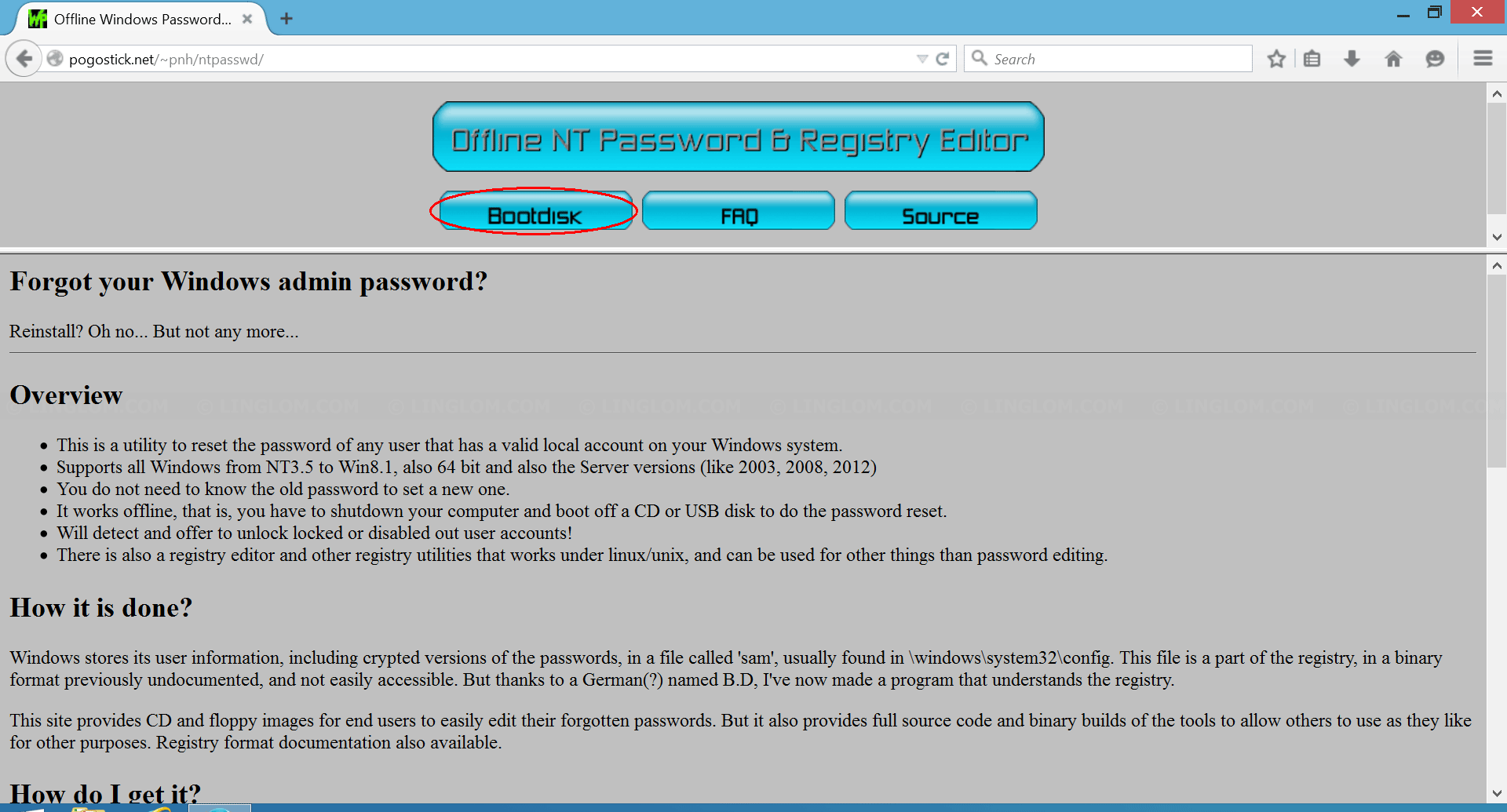
- Scroll down to Download section and select a file to download according to which media (CD or USB) you want.
- If you choose to download CD image (cd140201.zip), extract the zip file and you will get an ISO image file that can be burn to a CD by Nero, ImgBurn or any other CD burning software.
- If you choose to download USB file (usb140201.zip), extract the zip and you will get an ISO image file which can be used to create a bootable USB. You can check this article, create bootable USB from ISO image with Rufus for details instruction.
- Open web browser to http://pogostick.net/~pnh/ntpasswd and click Bootdisk.
- Next, boot your computer with the bootable CD/USB. At this very first step, press Enter to continue. If you don’t see the screen as image below, you may have done something wrong. You should check boot ordering in BIOS whether it is configured to boot from CD/USB already or not.
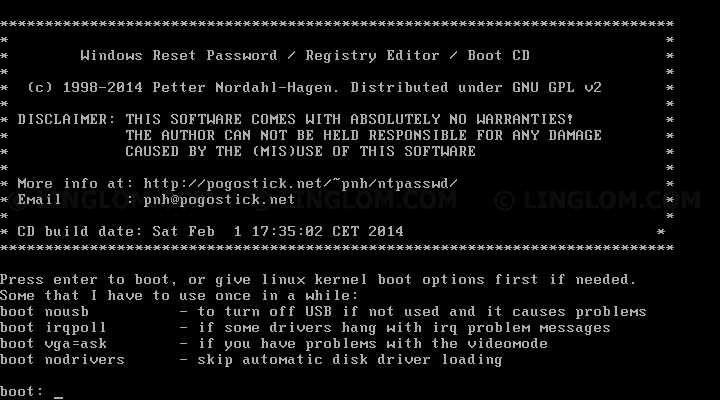
- You will now enter Step: ONE of this tool which you have to select which partition where the Windows installation is. The tool will search for Windows partition and select it as default value as shown in the bracket ([1]) at the bottom of the image. In most cases, you can continue with the default value so simply press Enter to continue.
Note: If you have multiple Windows system on your computer, you may have to select which partition that you want manually.
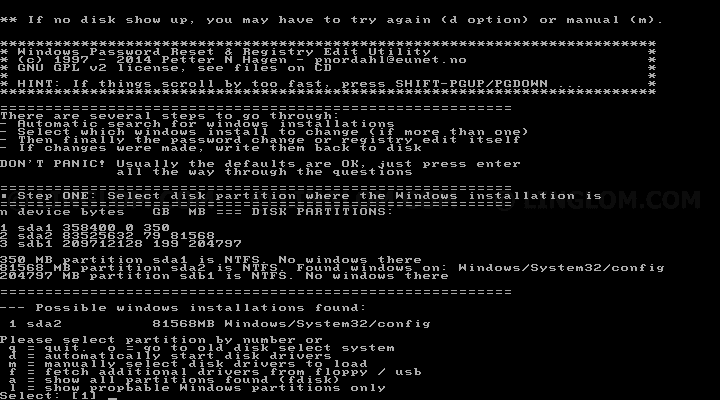
- Next, Step: TWO, you have to select which part of registry to load. The default option is [1] Password reset [sam] which is what we want so you can press Enter to continue.
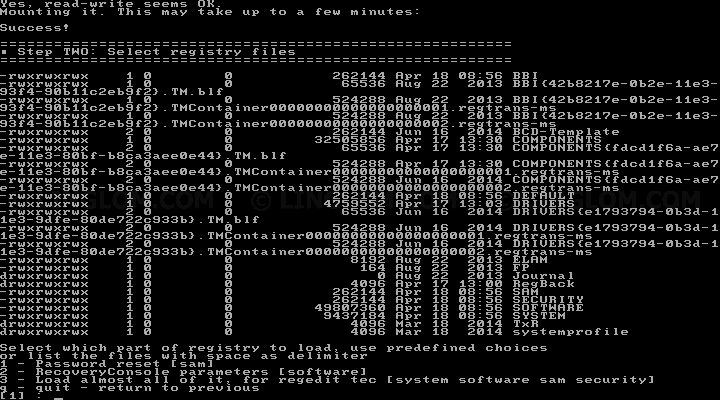
- On Step: THREE at chntpw Main Interactive Menu, you have to select what to edit (password or registry). Again, we can simply press Enter to accept the default value [1] which is Edit user data and passwords.
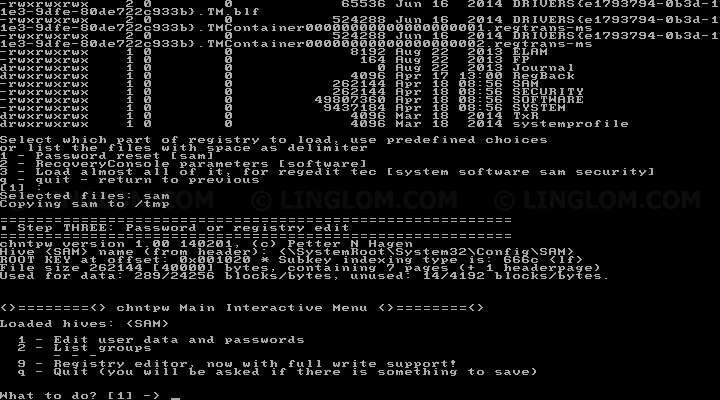
- Now on chntpw Edit User Info and Passwords the tool, it lists user account on the Windows system. You can select which user account you want to reset password by enter user number (RID) which is value on the first column. In this example, there are 4 accounts: Administrator, Guest, linglom, test. The first 2 user accounts are locked and disabled by default on Windows 8. I want to reset password of user ‘linglom’ which RID is ’03ea’ and is also the default value [3ea] so I can press Enter to continue.
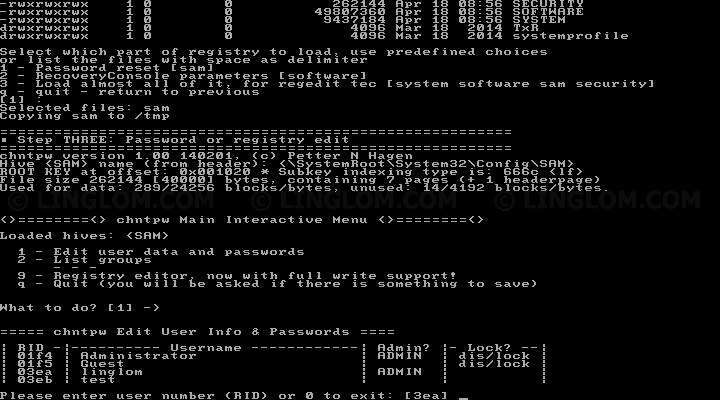
- Next, on User Edit Menu, you can choose what to do with the selected user account. We want to reset password which is the option 1 Clear (blank) user password. So you have to type ‘1‘ and press Enter.
Note: The default value on this step is [q] which is to quit editing user. If you press Enter to accept the default value, no password reset will occur.
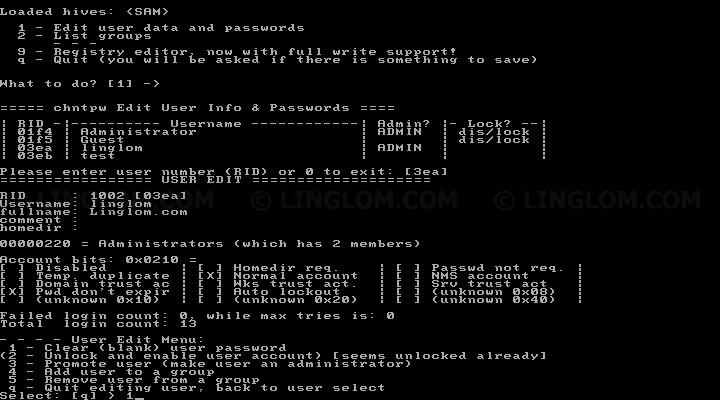
- You should see the message Password cleared! which indicates that password on this user account has been clear (empty). Next, you can press Enter to accept default value [q] to quit editing user.
Note: This doesn’t mean that the password is clear on your Windows. You will have to confirm changes to the system in later step.
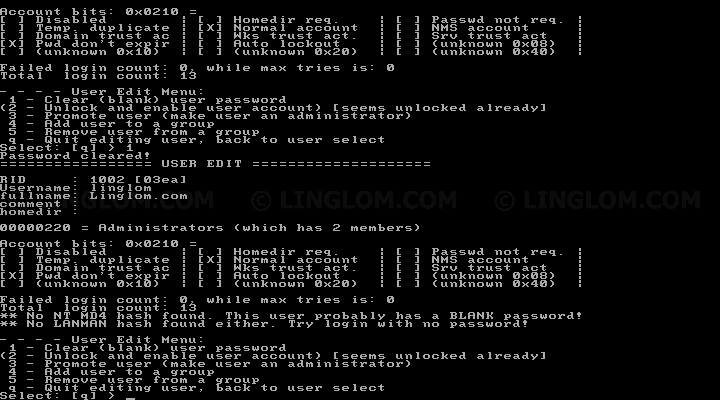
- You will be back to chntpw Main Interactive Menu, type ‘q‘ and press Enter to quit.
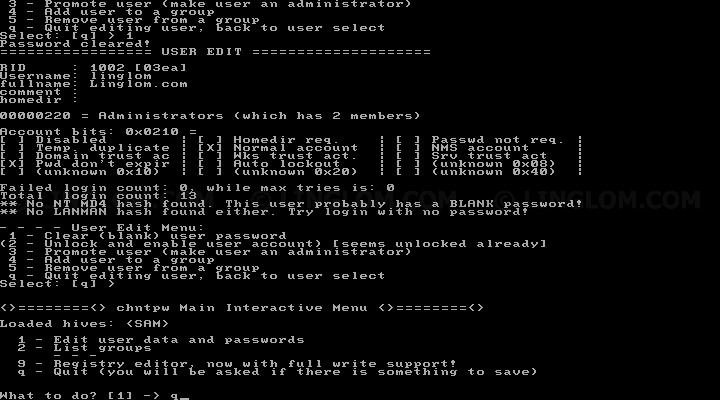
- Next, on Step: FOUR, you will be ask to write changes back to the system. Type ‘y‘ and press Enter.
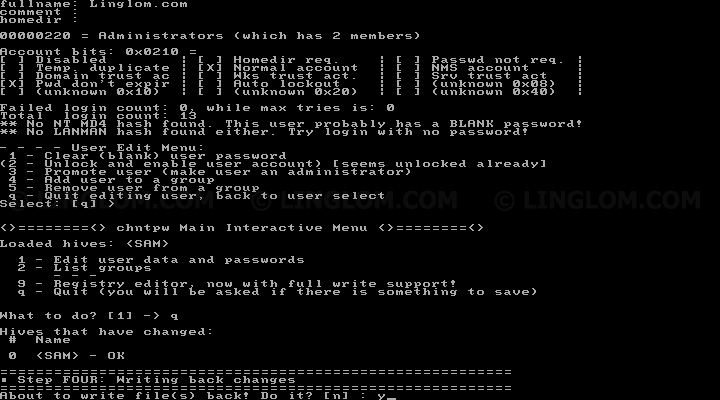
- You will see the message Writing SAM and ***** EDIT COMPLETE ***** which indicate that all changes that you made are saved to the Windows system. Next, it will ask you if you want to try again, press Enter to answer no and continue.
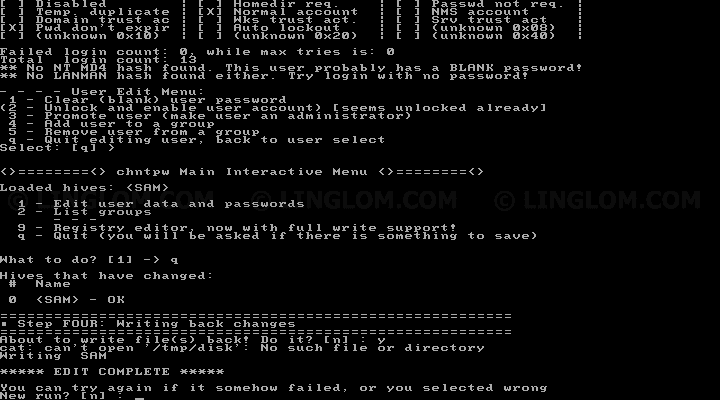
- Now you can reboot your computer. Don’t forget to remove CD/USB that used to boot to the tool. Otherwise, it will boot to this program again.
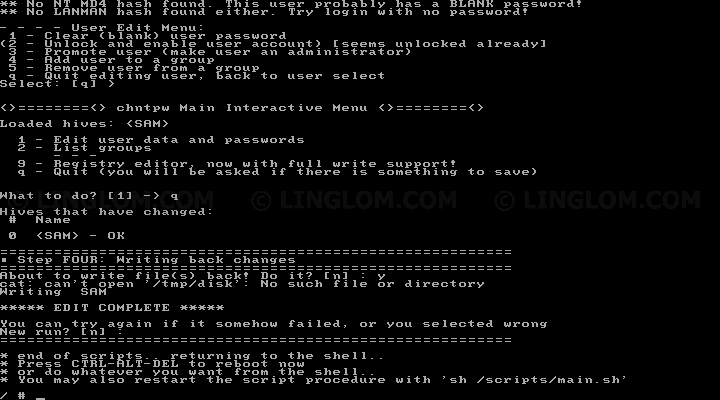
- After reboot, you can now login to the user account with blank (empty) password.
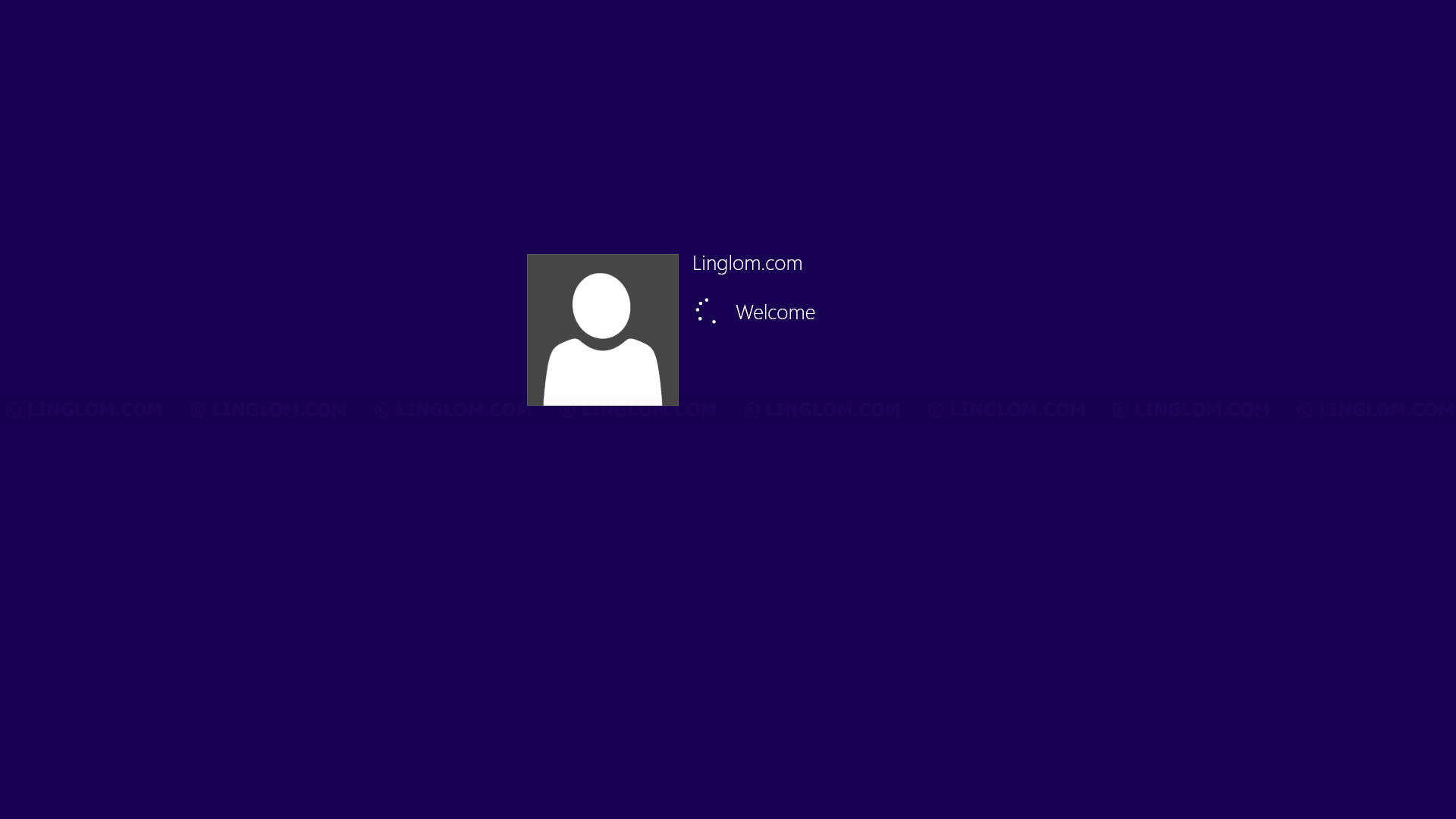
- It is best practice to set new password for this account.
- On Windows 8.1, right-click on Windows icon at bottom left of the Desktop screen and select Computer Management.
- On Windows 7, right-click on Windows icon at bottom left and select Control Panel -> Administrative Tools -> Computer Management.
- On Computer Management, follows the steps below:
- Expand System Tools -> Local Users and Groups -> select Users on the left window.
- Right-click on the user account that you want to set password.
- Select Set Password.
- On Set Password, click Proceed to continue.
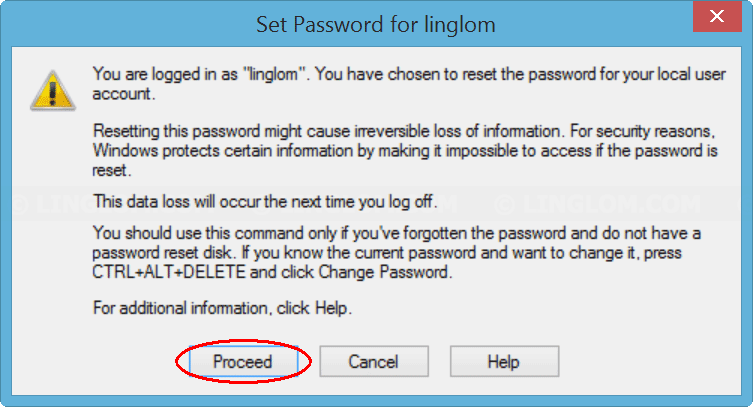
- Enter new password for the user account and select OK.
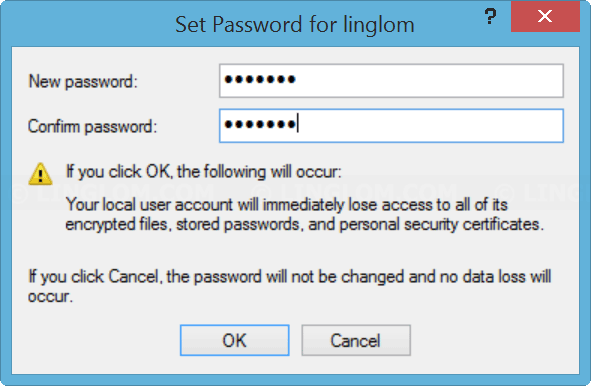
- Now new password has been set for this user account.
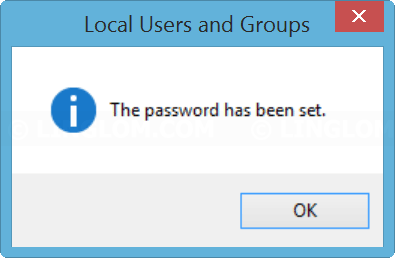
That’s it for this article. I hope that you have success in recover administrative account on your system without the need to reinstall Windows. If you have any question, please post below.