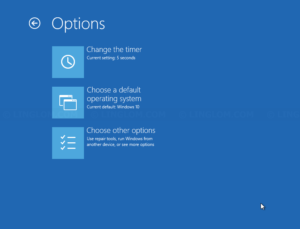In this article, I will show how to set up dual boot Windows 10 with Windows 8 on the same PC by shrink an existing partition for installing Windows 10.
Watch on YouTube
Step-by-step
- On Windows 8 desktop, open Disk Management.
In this example, I have available disk space on C drive so I will shrink it for a new partition by right-click on the partition and select Shrink Volume.
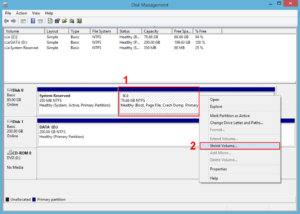
- Enter disk space in MB for a new partition and click Shrink.
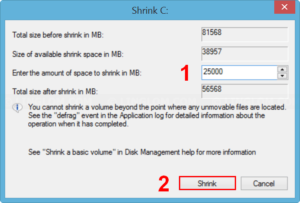
- Now C drive is shrink and I have new partition for install Windows 10.
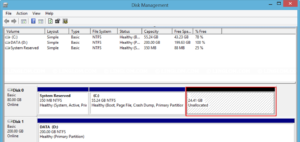
- Next, insert Windows 10 installation media and begin installing Windows 10 on the new partition. The process is the same as when installing single operating system.
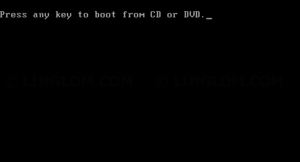
- On this window, select Custom.
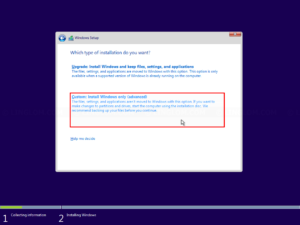
- Select a partition that you want to install Windows 10 and click Next.
Note: Make sure not to delete or format any partition that contains important data and confirm that you select the correct partition before continue
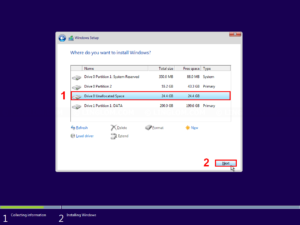
- When the installation finishes, you will see this screen every time the system boots. You can choose which operating system you want. If you want to modify boot menu options, click Change defaults or choose other options at bottom.
Note: Windows will select the default operating system automatically when timeout expires.
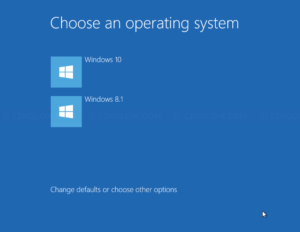
- On this window, you can modify these options:
- Change the timer. The default value is 30 seconds.
- Choose a default operating system.
- Choose other options. If you have problem with your PC and Windows can’t boot normally, you can choose this option to troubleshoot your system, for example, Startup repair, Safe mode, System restore, etc.