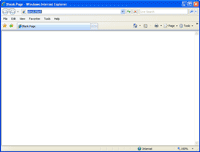When you’ve installed Internet Explorer 7 (IE 7) on a computer and launch it for the first time, it’ll try to access the Internet to Microsoft website for configure IE7. If you have an Internet connection, you simply follow a step-by-step on IE 7 and you’re done. But sometimes the configuration doesn’t success so your home page doesn’t open. Instead, it displays a blank page every time.
You may also receive an error message as below:
Line 56 Char:2 Error: Element not found Code: 0 URL:http://runonce.msn.com/runonce2aspx |
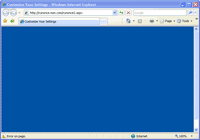
Note: Also, this error may occurs when you reset Internet Explorer settings.
Another problem, if you don’t have an Internet connection, for example, a stand alone computer. It’ll try to connect to the Internet every time you open IE 7 even if you configured default home page, it doesn’t work. That’s an annoyance.
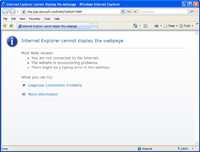
Note: This solution changes values in Windows Registry so you should be familiar with it. Otherwise, I’m not recommend you to do by yourself. Modify Windows Registry incorrectly may cause the system damage.
Solution to RunOnce issue on IE 7
To fix the problems above, you have to modify the Windows Registry for each user account that has the problems.
- Open Windows Registry. Click Start -> Run -> type regedit and press Enter.
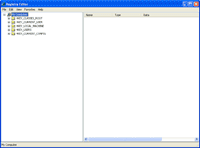
- Navigate to My Computer\HKEY_CURRENT_USER\Software\Microsoft\Internet Explorer\Main.
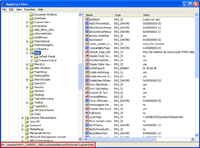
- Observe if you already have these values on the right window: RunOnceComplete and RunOnceHasShown. If you have had these values, skip to step 5. Otherwise, go to next step to create the new ones.
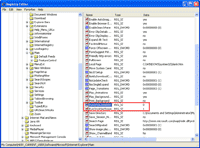
- Right-click on Main (HKEY_CURRENT_USER\Software\Microsoft\Internet Explorer\Main) -> New -> String Value -> Type RunOnceComplete on Name -> Press Enter. Also, repeat it on RunOnceHasShown.
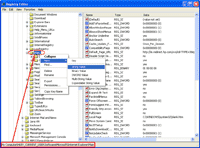
- Once you have these 2 keys, double-click on each key and assign value to 1 on both keys as the figure below.
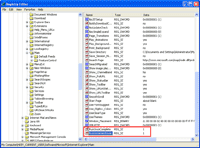
- Open Internet Explorer again and the problem are gone.