- Working with ISO Image and MDF/MDS using Daemon Tools Lite, Part 1: Introduction
- Working with ISO Image and MDF/MDS using Daemon Tools Lite, Part 2: Install Daemon Tools Lite
- Working with ISO Image and MDF/MDS using Daemon Tools Lite, Part 3: Create ISO Image
- Working with ISO Image and MDF/MDS using Daemon Tools Lite, Part 4: Create MDF/MDS files
- Working with ISO Image and MDF/MDS using Daemon Tools Lite, Part 5: Mount Disk Image
Create ISO Image
Now I will show you how to create ISO image file from a movie DVD.
Step-by-step
- Right-click on the Daemon Tools Lite icon in the notification area (system tray) and select DAEMON Tools Panel.
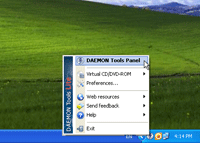
- The panel appears upper the Windows task bar. Click on the Disc Imaging icon. The icon which has a small diskette over a disc.

- On Disc Imaging, you can select a device or drive that you want as a source.
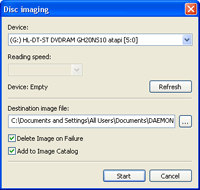
- Next, insert a DVD movie or any disc that you want to create an ISO image and click Refresh. In this example, you will see the Reading Speed is 10.0x (13850 KB/Sec) and Device is a DVD-ROM.
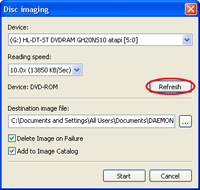
- You can change the destination image file by click on the browse button.
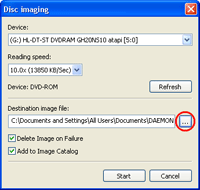
- Select file name and folder that you want save the image file. Also, ensure that Save as type is Standard ISO images (*.iso).
Note: You can also save to an another type (Media Descriptor file – *.mds) which I will show in the next part.
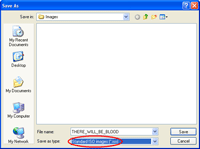
- Click Start to begin create an ISO image.
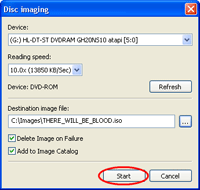
- This step may takes some time depends on the reading speed of the device and how large is the source disc.
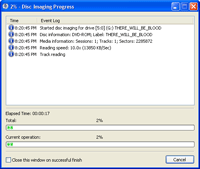
- Now Disc Imaging has finished. In this example, it takes almost 8 minutes to create an ISO image from the DVD movie.
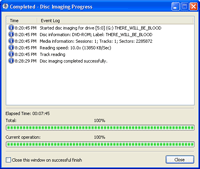
- Open to the destination folder, you will see an ISO image file that has been created.
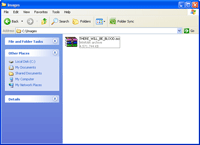
great turorial mate. i truely appreciate your effort. Thanks
everything was perfect , so then i preessd play the game and then it said , please insort the cd/ dvd rom , so i can’t play , can some one help me please ?i cracked the game already :S