If you work in a company, you may want to customize time period for users to access the Internet, such as allow access only in business hours on weekdays. On ISA Server 2006, you can configure schedule time on each access rule active or inactive at specific day/hour as you want. For example, you configure schedule time for an access rule which allow user access the Internet only to business hours on weekdays 9:00 – 17:00 (Monday – Friday). Now users can access the Internet only in this scheduled time. Outside the time period, this access rule is inactive.
Note: The schedule will be applied only to new connections. If users has connected before the schedule expires, the user’s connection will not be dropped. You may notice that this scheduling option isn’t appear when you use New Access Rule Wizard, the schedule will be set to Always (24/7) by default. There are also two other pre-configured schedules: Weekends, 00:00-24:00 (Sat,Sun) and Work hours, 9:00 – 17:00 (M-F). You can also create your custom schedule time if you don’t like these pre-configured schedules.
Next, I show an example of how to configure schedule on an access rule, that allow access to the Internet, to active only in 8:00 – 18:00 (M-F). There isn’t any pre-configured schedule for this time period so I will create a new one.
Step-by-step to configure schedule
- Currently, I have two access rules on this example: Allow Internet access and Default rule. I’m going to configure schedule for the upper rule. Right-click on the access rule and select Properties.
Note: You can’t change configuration on the default rule.
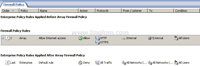
- Click on Schedule tab. You see the current schedule is set to Always (default value). I want to create a new one so click New button.
Note: You can set schedule to others if you have ones by click on the drop down list on Schedule.
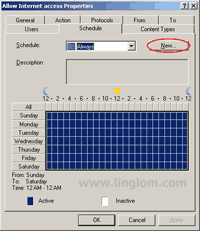
- On New Schedule, type name and description of the schedule that you want and set activation time for this schedule. To change the activation time between active or inactive, select range that you want to change and click on the radio buttons at the bottom (Active or Inactive), color on the range that you’ve selected will change accordingly. On this example, I named it ‘Customized work hours‘ and set the activation times as 8:00 – 16:00 (Monday – Friday). Then, click OK.
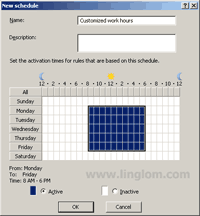
- You see that condition on the access rule has been changed. The ‘Customized work hours‘ has been added to the rule.
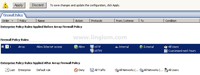
- Apply the configuration.
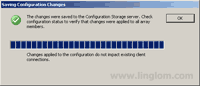
please complete installation book send on this e mail
might block most Chat IM and email protocols but allow access to web . user can access is cnn.com you might expect that the user of the computer .
Assalmualikum,
May Allah peace and mercy upon you.
All prases be to Allah,
May Allah enhance the knowledge of this website stater and Answere.
Allah willing you will get the reward on the day of judgment.
Inshallah
HI,
Thanks for the Post! But I did everything what you have written, but still the scheduling is not working with my clients. What would be wrong or possible solutions?
Thank you so much.
Hi Dear
Could you tell me? how to allow user use internet by schedule (Working Hour) and some user can access and other can access full day?
Thanks
SOPHEA
Hi SOPHEA,
You can do that if your computers are in a Windows domain (not a workgroup). Then, you create two access rules, one for working hour group and the other for full day group. And modify users on each access rule (click ‘Users’ tab on the screenshot in step 2) as it should be.
Linglom