- Getting Started with Forefront Threat Management Gateway 2010, Part 1: Introduction
- Getting Started with Forefront Threat Management Gateway 2010, Part 2: Planning
- Getting Started with Forefront Threat Management Gateway 2010, Part 3: Prepare Your Server
- Getting Started with Forefront Threat Management Gateway 2010, Part 4: Sample Deployment Scenarios
- Getting Started with Forefront Threat Management Gateway 2010, Part 5: Installation
- Getting Started with Forefront Threat Management Gateway 2010, Part 6: Configuration Wizard
- Getting Started with Forefront Threat Management Gateway 2010, Part 7: Web Access Wizard
TMG 2010 Installation
In this part, you will see how to install Forefront TMG 2010 on a server.
The installation process divides into two big steps: Preparation Tool which will download and install any features, software required by Forefront TMG 2010 and Installation Wizard is a setup wizard-based that will guide you through the installation.
Step-by-step
- Run the Forefront TMG 2010 installation media, you will see a screen as below. First we need to install software required by Forefront TMG 2010 so click Run Preparation Tool.
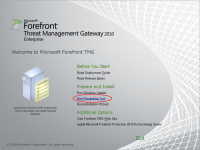
- On Welcome screen for preparation tool, click Next.
Then, on License Agreement page, read the terms and select I accept the terms of the License Agreements and click Next.
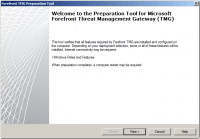
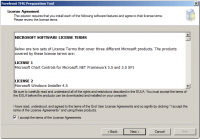
- On Installation Type, select Forefront TMG services and Management and click Next.
Then, the setup will begin installing software requirements.
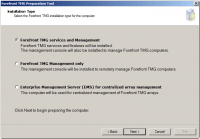
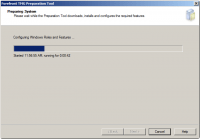
- Once the preparation is completed, you will see the following screen. Check Launch Forefront TMG Installation Wizard and click Finish to begin Forefront TMG 2010 installation.
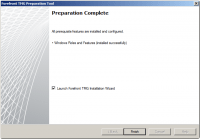
- In some case, it may requires to restart the server before continue the installation. Once the server is restarted, re-run the Forefront TMG 2010 installation media and click Run Installation Wizard.
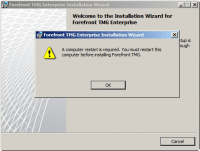
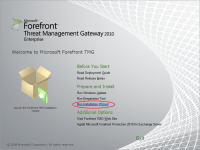
- On Welcome screen for Installation Wizard, click Next.
Then, on License Agreement page, read the terms and select I accept the terms in the license agreement and click Next.
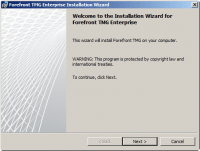
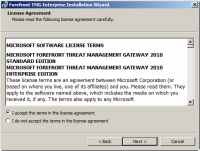
- On Customer Information, enter your user name and organization. The serial number usually be entered automatically. Click Next to continue.
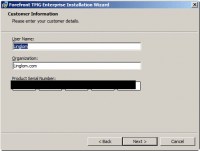
- On Setup Scenarios, select Forefront TMG services and Management and click Next.
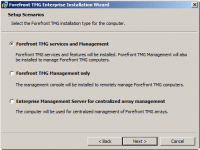
- On Installation Path, choose the path where do you want to install Forefront TMG 2010 to and click Next.
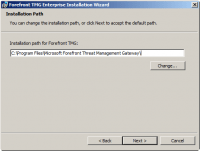
- On Define Internal Network, choose IP address ranges which are your internal networks. You can enter your address ranges manually or choose from existing adapters. Click Add.
Next, on Addresses, click Add Adapter if you want to add IP address range automatically from selecting network adapter. If you want to add IP address range manually, select Add Range.
Then, on Select Network Adapters, tick a box in front of network interface that is your internal network and click OK.
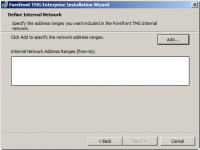
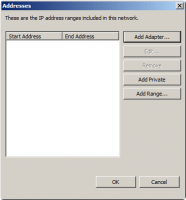
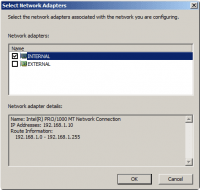
- On Services Warning, this is just a warning message that some services may be stopped or restarted during the installation. Click Next to continue.
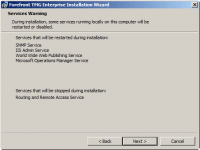
- On Ready to Install the Program, click Install to begin the installation. Then, wait for 5-20 minutes while the setup wizard is installing Forefront TMG 2010.
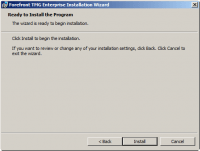
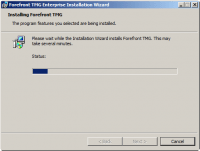
- Once the installation is finished, tick a box Launch Forefront TMG Management when the wizard closes and click Finish. Forefront TMG Management will be run after this wizard closes. See next part to continue.
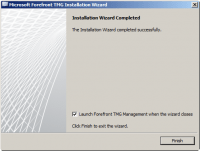
What’s Next?
Now you have installed Forefront TMG 2010, next we will configure Forefront TMG server.