- Getting started with Microsoft ISA Server 2006, Part 1: Introduction
- Getting started with Microsoft ISA Server 2006, Part 2: Environment Setup
- Getting started with Microsoft ISA Server 2006, Part 3: Installation
- Getting started with Microsoft ISA Server 2006, Part 4: Service Pack 1
- Getting started with Microsoft ISA Server 2006, Part 5: Network Layout Concept
- Getting started with Microsoft ISA Server 2006, Part 6: Configure Network Layout
- Getting started with Microsoft ISA Server 2006, Part 7: Create DNS Lookup Rule
- Getting started with Microsoft ISA Server 2006, Part 8: Create Web Access Rule
- Getting started with Microsoft ISA Server 2006, Part 9: Client Configuration
- Getting started with Microsoft ISA Server 2006, Part 10: Logging
- Getting started with Microsoft ISA Server 2006, Part 11: HTTP Filtering
- Getting started with Microsoft ISA Server 2006, Part 12: Block Windows Live Messenger
ISA Server 2006 Installation
On this post, I show you how to install Microsoft ISA Server 2006 Enterprise edition on the server – BKKISA001. You can see the server and network configuration of the example at Part 2 – Environment Setup.
Note: On this series, I demonstrate using Microsoft ISA Server 2006 enterprise edition. But I will use only basic features which are available on both standard and enterprise editions. So if you have only a standard edition, you still can follow this series but you may notice that the user interface may slightly different a little bit.
Step-by-step
- Insert ISA Server 2006 Enterprise edition CD-Rom, you will see Microsoft ISA Server 2006 Setup window. Click Install ISA Server 2006.
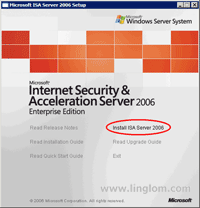
- Microsoft ISA Server Installer is starting and beginning with Core Components.
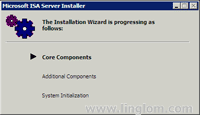
- On Welcome to the Installation Wizard for Microsoft ISA Server 2006, click Next.
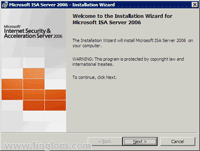
- On License Agreement, select I agree the terms in the license agreement and click Next.
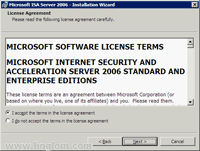
- On Customer Information, enter your user name, organization name and the product serial number. Click Next.
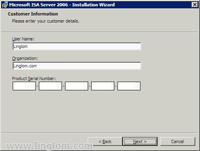
- On Setup Scenarios, select Install both ISA Server services and Configuration Storage Server and click Next.
Note: Scenarios description:- Install ISA Server services. You can select this option to install on ISA Server services without the Configuration Storage server so you will have to specify the existing Configuration Storage server on the network at the next step.
- Install Configuration Storage server. This option will install only Configuration Storage server for ISA Server arrays to retrieve the configuration.
- Install both ISA Server services and Configuration Storage server. This option will install both ISA Server services and Configuration Storage server.
- Install ISA Server Management. Select this option if you want to install only the management console for ISA Server so you can remotely manage ISA Server enterprise.
- On Component Selection, leave as default selection and click Next.
Note:Components description:- ISA Server. Controls access and traffic between networks.
- Advanced Logging. Installs Microsoft Data Engine (MSDE) used to view and to filter historical log data
- ISA Server Management. Allows remote management of ISA Server using ISA Server Management console snap-in.
- Configuration Storage server. Stores the enterprise configuration for ISA Server arrays.
- On Enterprise Installation Options, select Create a new ISA server enterprise and click Next.
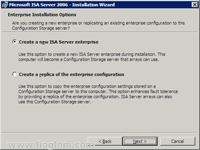
- On New Enterprise Warning, click Next. This is a message telling you that they recommend only a single enterprise in your organization for ease of centralize management. If you already have an existing Configuration Storage server, you should select Create a replica of the enterprise configuration in the previous step.
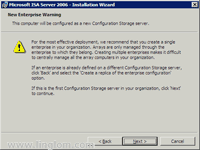
- On Internal Network, you have to specify the network address ranges of your internal network. Click Add.
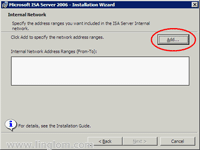
- On Addresses, you can add IP address ranges by add from network adapter, add from private network or add range manually. I will add from adapter, click Add Adapter.
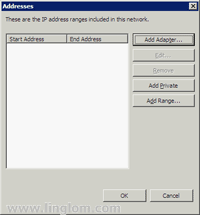
- On Select Network Adapters, select the network card interface which connects to the internal network and click OK.
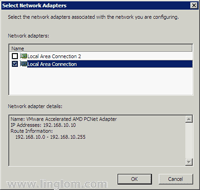
- Back to Addresses, check if the internal network range is correct or not. Then, click OK to continue.
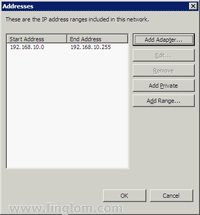
- Back to Internal Network, click Next.
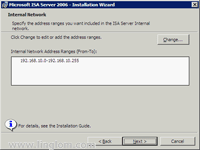
- On Firewall Clients Connections, click Next.
Note: If you haven’t upgrade from ISA 2000 or 2004, leave the check box Allow non-encrypted Firewall client connections empty. Otherwise, check the box before continue.
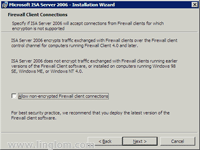
- On Services Warning, click Next.
Note: This is a warning message that some services will be restarted or disabled while the installation is in progress.
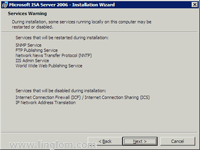
- On Ready to Install the Program, click Install to begin the ISA Server 2006 Installation.
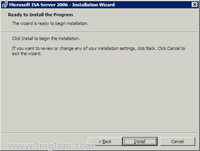
- On Installing Microsoft ISA Server 2006, waits for the installation to be complete.
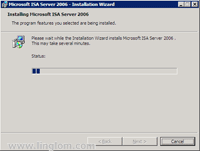
- Microsoft ISA Server Installer is installing Additional Components.
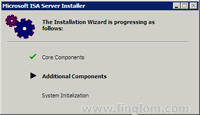
- Microsoft ISA Server Installer is initialize system.
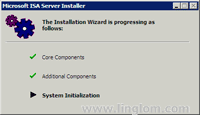
- On Installation Wizard Completed, click Finish to complete the installation.
Note: There is an option – Invoke ISA Server Management when the wizard closes. You can select this option to start ISA Server Management after closes the wizard. I will cover about ISA Server Management in the next part.
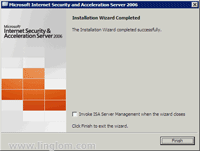
What’s Next?
You have done the installation. Next, I will show how to update ISA Server 2006 with the service pack 1.
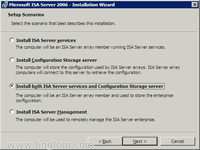
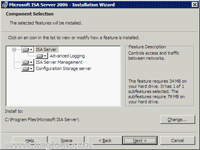
I am new to ISA 2006. I have just intalled ISA 2006 on win 2003 r2 with 2 NIC.I then applied the edge firewall tamplate but iam not to sure on how to configure the tcpip settings for both the internal and external NIC.Shud both the internal and external NIC be on the same subnet.We are connected to our ISp through a router to the internet and i am assuming i shud place the ISA between the ISP router and our internal network.
Hi, Morton
I suggest you read Part 2: Environment Setup, you may get the idea better.