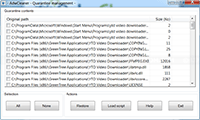AdwCleaner is one of the most effective program to remove malware such as adware, PUP (Potentially Undesirable Program), toolbars, browser hijacker, etc. The program is free, simple to use, does fast scanning, and capable to detect and clean most malware on a computer. Also, it works well with other anti-virus program with no conflicts so you don’t have to worry to stop or remove your existing anti-virus program.
This article shows how to download, run AdwCleaner and scan for malware on Windows 7.
Note: I recommended you to backup any important data on your computer before perform removing malware as sometimes the program could be false positive on your data and try to remove it.
Step-by-step
- Download AdwCleaner from https://toolslib.net/downloads/viewdownload/1-adwcleaner/.
Click Download Now.
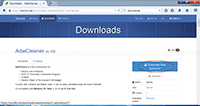
- You don’t need to install AdwCleaner, you can run it directly.
Before run the downloaded file, it is recommended to close all programs. Then, run the program and click I Agree to accept terms of use.
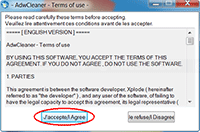
- The program updates its database every time it runs.
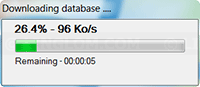
- Click Scan to begin scanning your computer for malware.
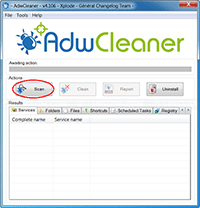
- AdwCleaner is scanning.
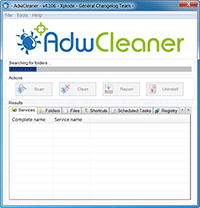
- Once the scanning process is finished, you can click on each tab under Result section to see what items AdwCleaner found and will be removed. If you believe that some item is not suppose to be removed, you can uncheck a box on the item.
Note: You can also click Report to view report in text format.
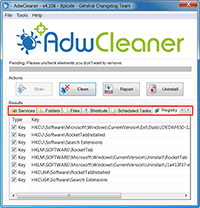
- Click Clean to begin remove items.
Note: AdwCleaner will removed all checked items on every tab.
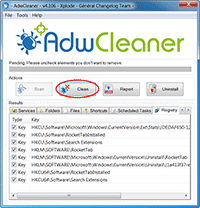
- AdwCleaner asks you to close all opened program. Click OK to continue.
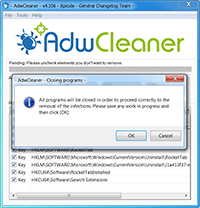
- On Informations, it gives you some tips to avoid adware in the future. Click OK.
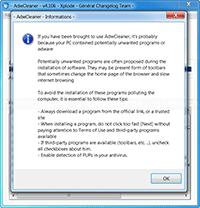
- On Reboot Required, click OK to restart your computer.
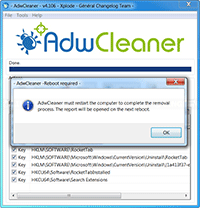
- Once rebooted, you will see a report what had been deleted from your computer in text file format. Now you have finished removing malware from your computer with AdwCleaner.
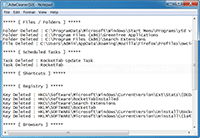
- (Optional) If you want to restore some files that had been deleted by AdwCleaner, select Tools -> Quarantine manager.
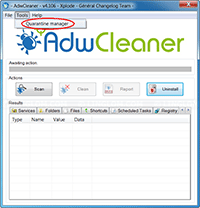
- Select file that you want and click Restore.