If you forgot administrator password and cannot login to your laptop or PC, or you cannot install program because it requires administrator password, there is a simple solution to reset any local account password on Windows if you have a copy of Windows installation media (DVD, or USB).
Note: This method applies on Windows 7, 8, and 10, but it can only be used to reset local account. If you’re using Microsoft account, you need to visit the link below and follow the guide to reset password.
https://account.live.com/password/reset
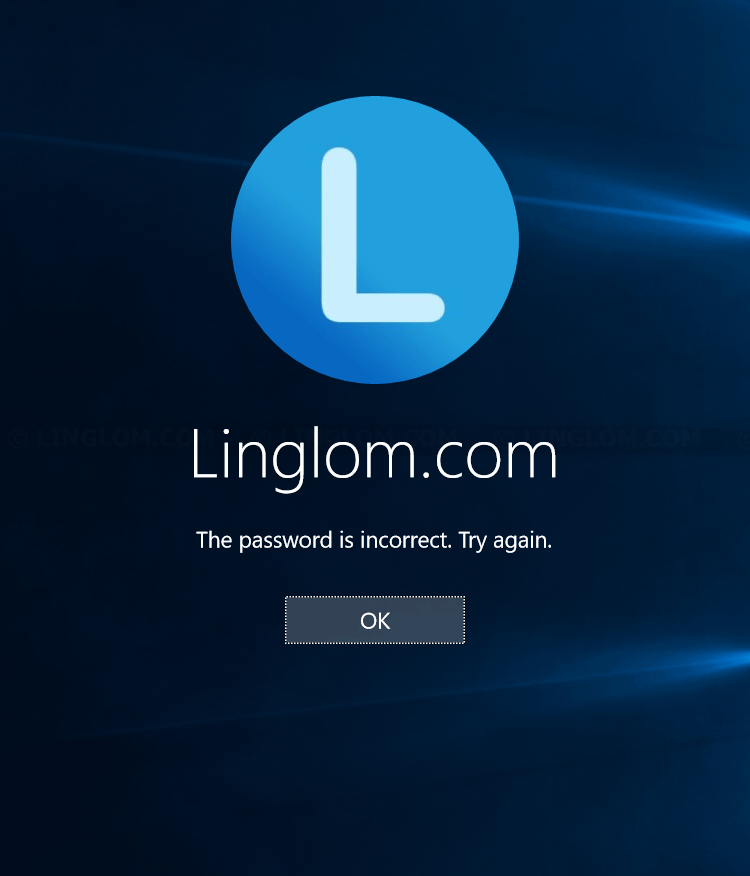
In this article, I will show how to reset administrator password on Windows 10 with the Windows installation DVD.
Watch on YouTube
Step-by-step
- Insert the DVD and reboot your PC. If it doesn’t boot from the DVD or USB, you may have to check boot order in BIOS and configure it to boot from the DVD or USB first.
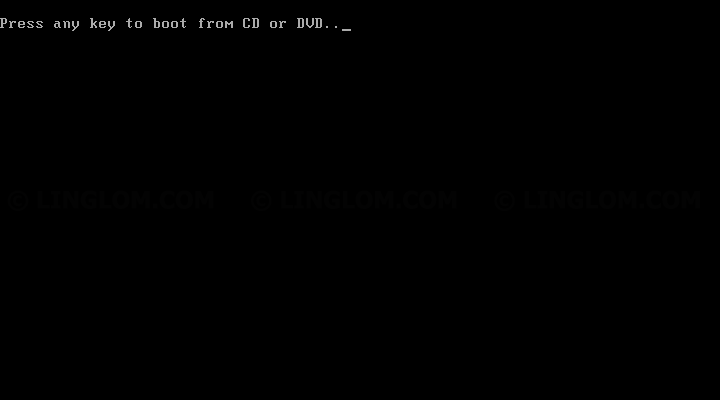
- On this screen, click Next.
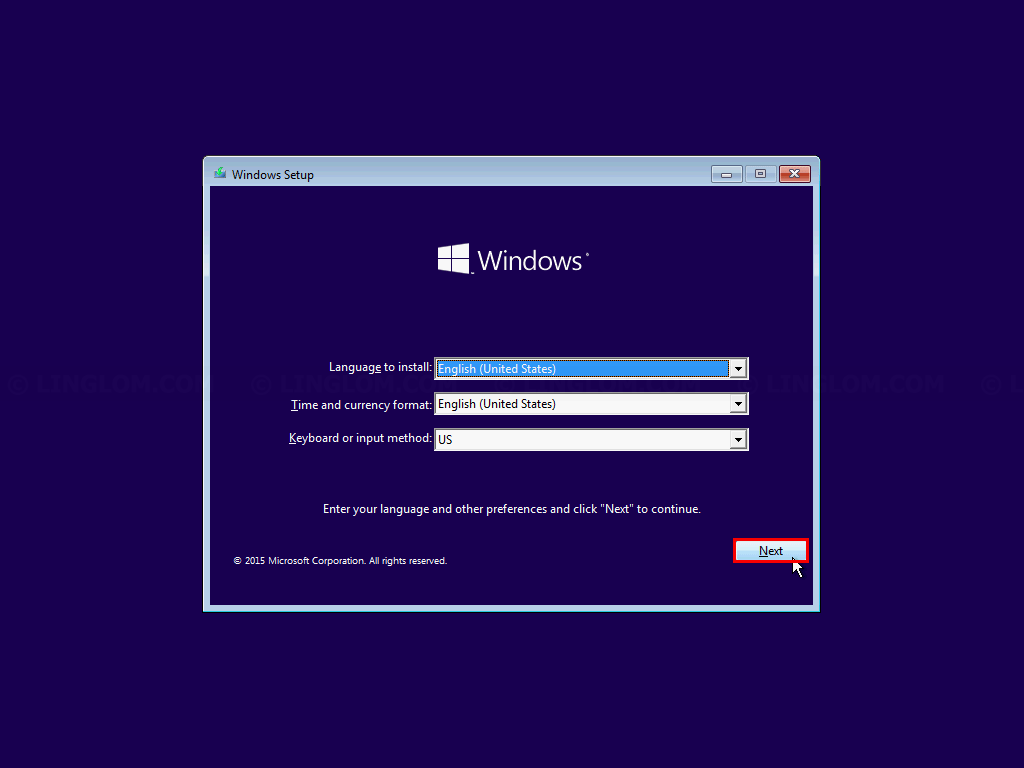
- Click Repair your computer.
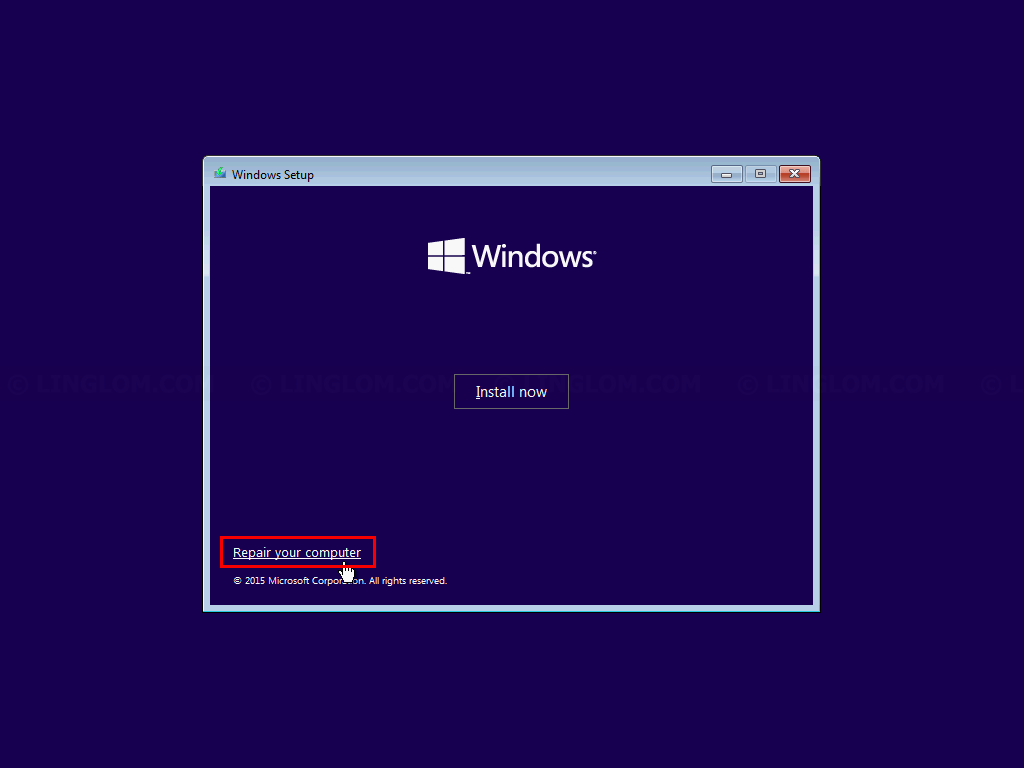
- On Choose an option, press Shift + F10 to open command prompt window.
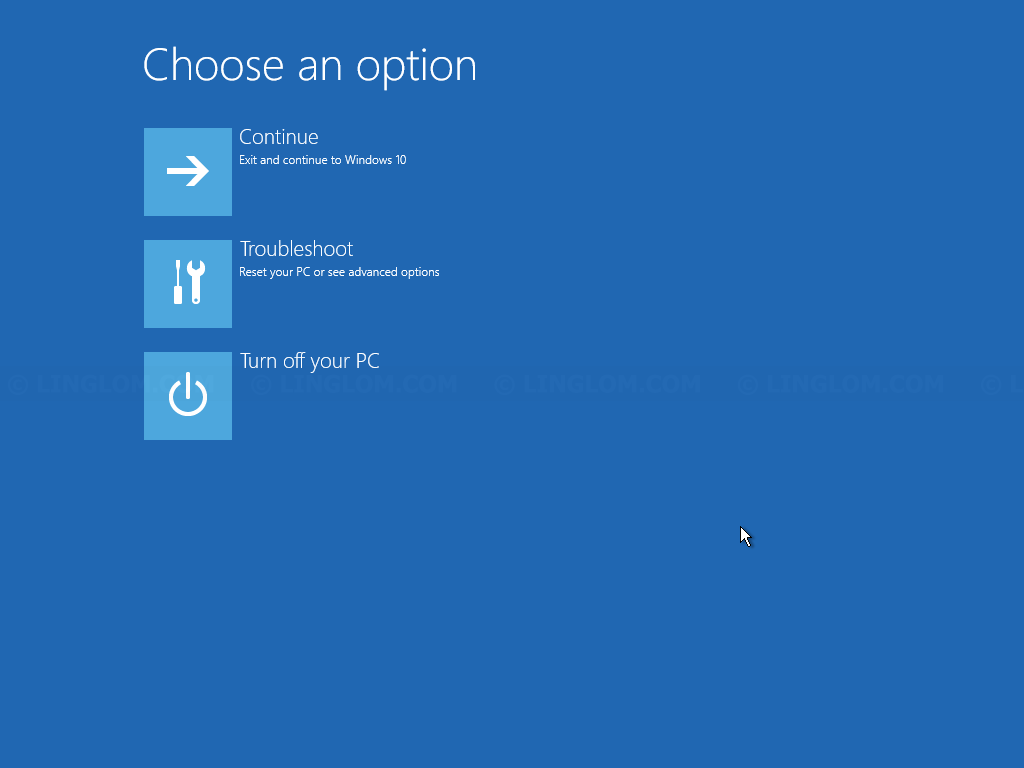
- Find which drive that contains your Windows system. Usually, it should be C drive, but in this example, the Windows system is on E drive as indicated by Windows and Program files folders.
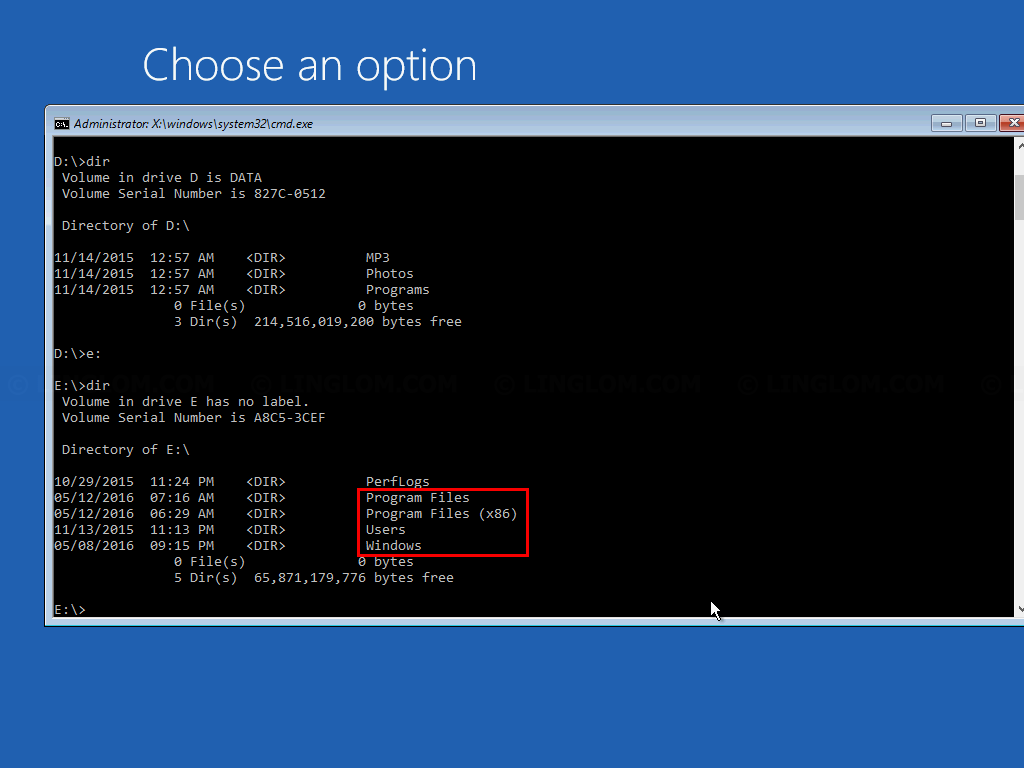
- Type the below command to backup the original sticky key file.
Note: You should replace drive letter with your Windows system drive.copy e:\windows\system32\sethc.exe e:\sethc.exe
- Type this command to replace the sticky key with the command prompt executable.
copy e:\windows\system32\cmd.exe e:\windows\system32\sethc.exe
- Type exit to close the command prompt window and click Continue to boot to Windows 10.
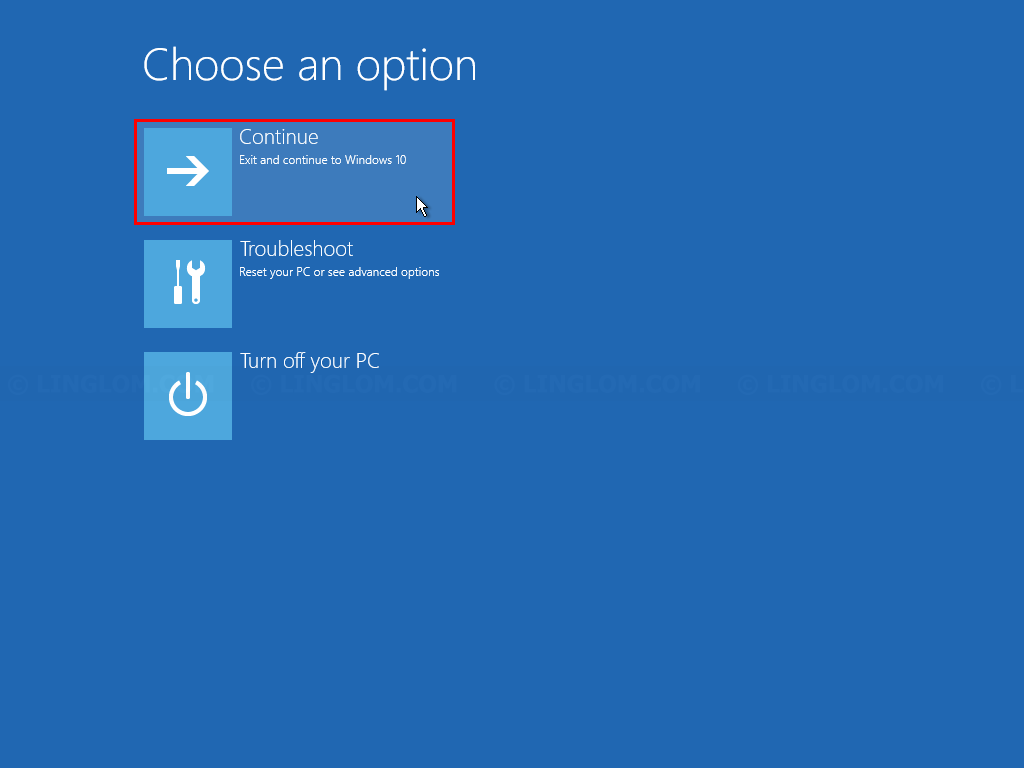
- Once you see the login screen, press Shift 5 times. You will see a command prompt window.
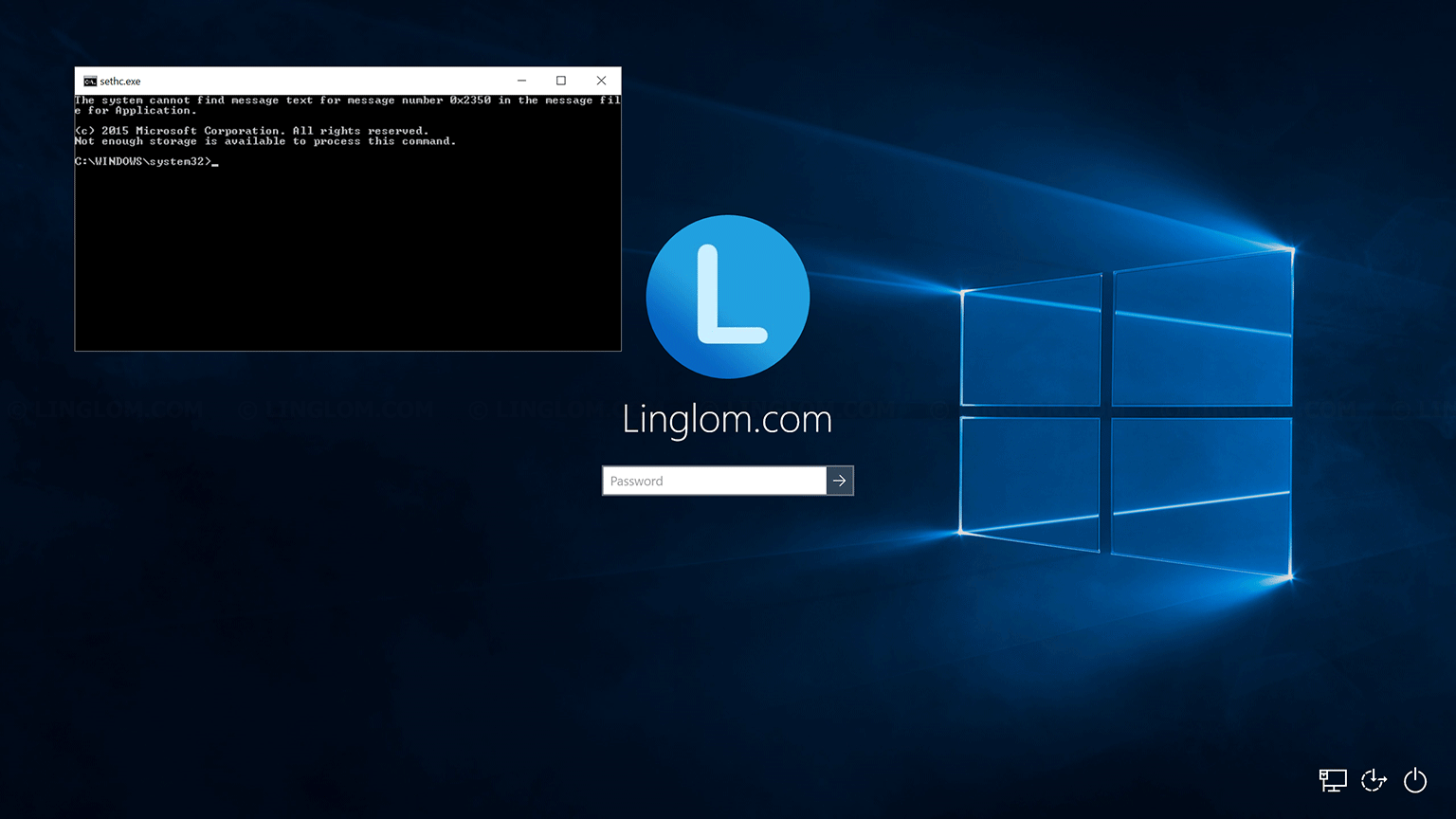
- Type this command to reset password.
net user linglom.com 123456
- Login to Windows with the new password.
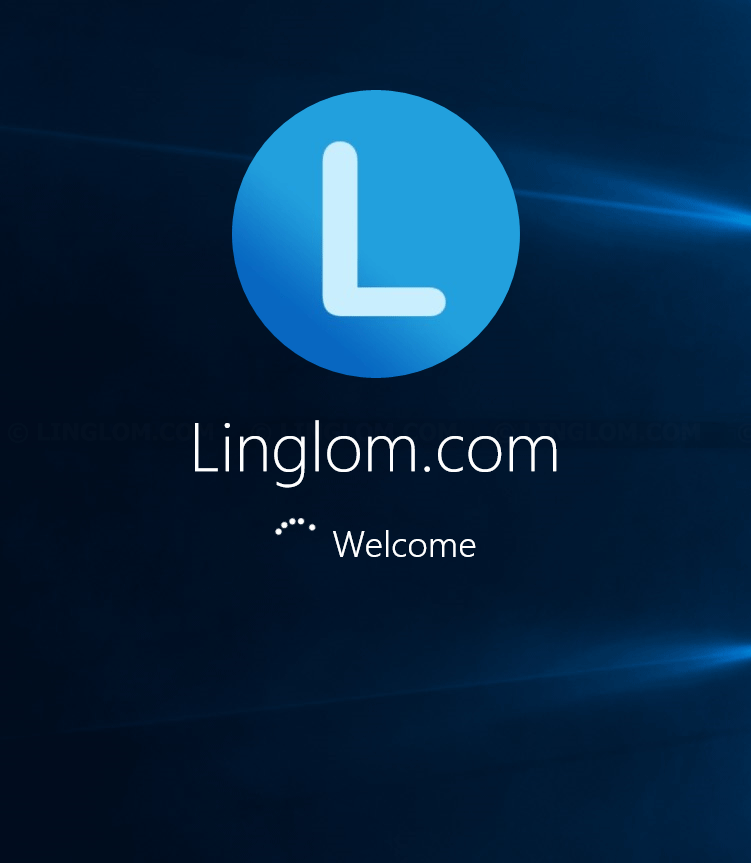
- After that, I suggest to change password again.
- Right-click Windows icon at bottom left and select Computer Management.
- Expand Local Users and Groups and select Users.
- Right-click on the user account and select Set Password.
- Click Proceed.
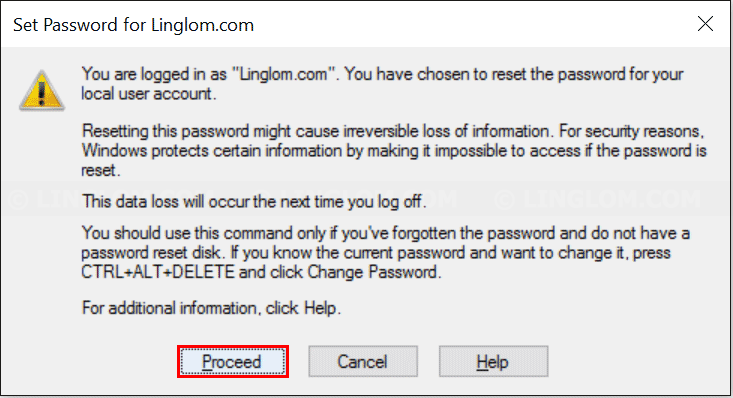
- Type the new password and click OK.
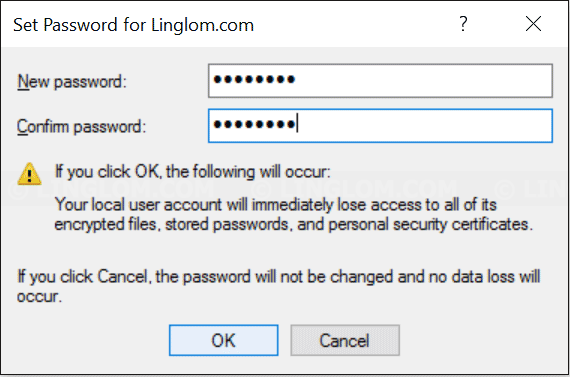
- Finally, you have to restore the original sticky key by reboot your PC with the Windows installation media again and open the command prompt window as in step 2-4.
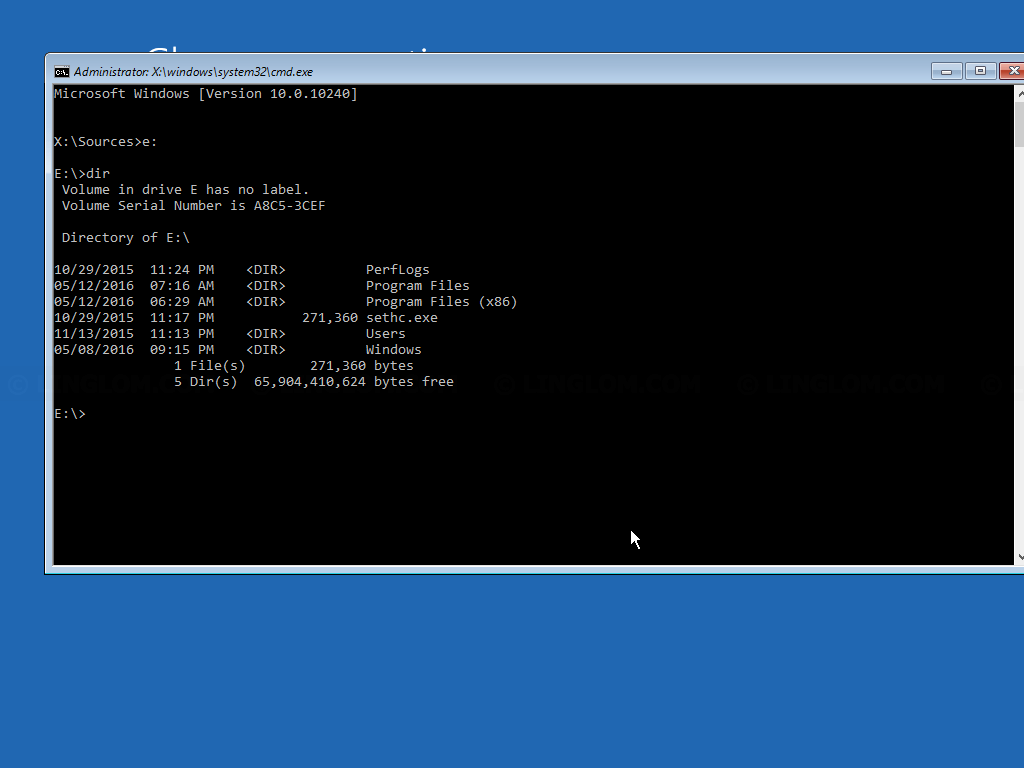
- Type this command to restore the original sticky key.
copy e:\sethc.exe e:\windows\system32\sethc.exe
- The sticky key file is restored and it is safe to delete the backup file. Type this command to delete the file.
del e:\sethc.exe
As you can see, you can easily reset user password so it’s better not to store personal data on PC that is shared with others or you could use some encryption to protect your data.


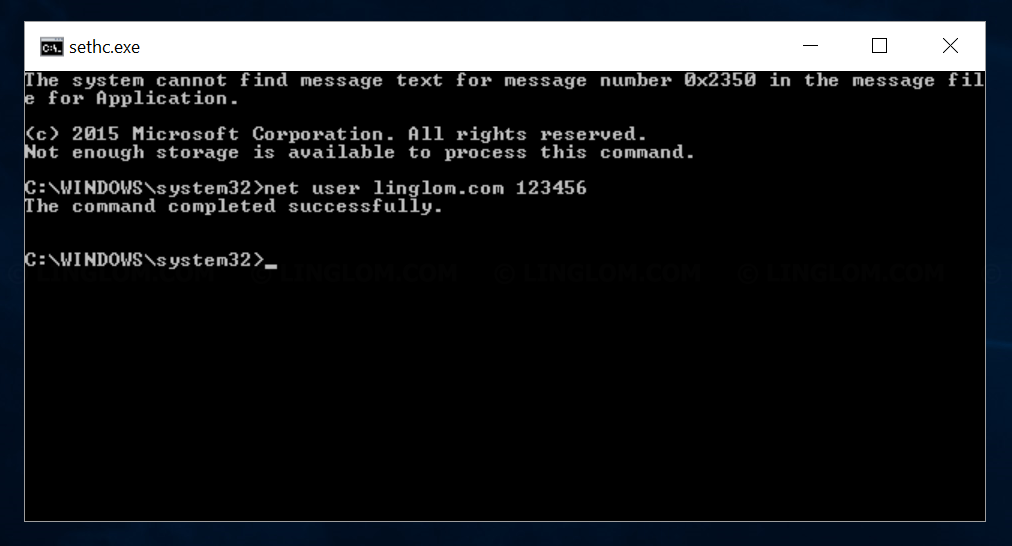
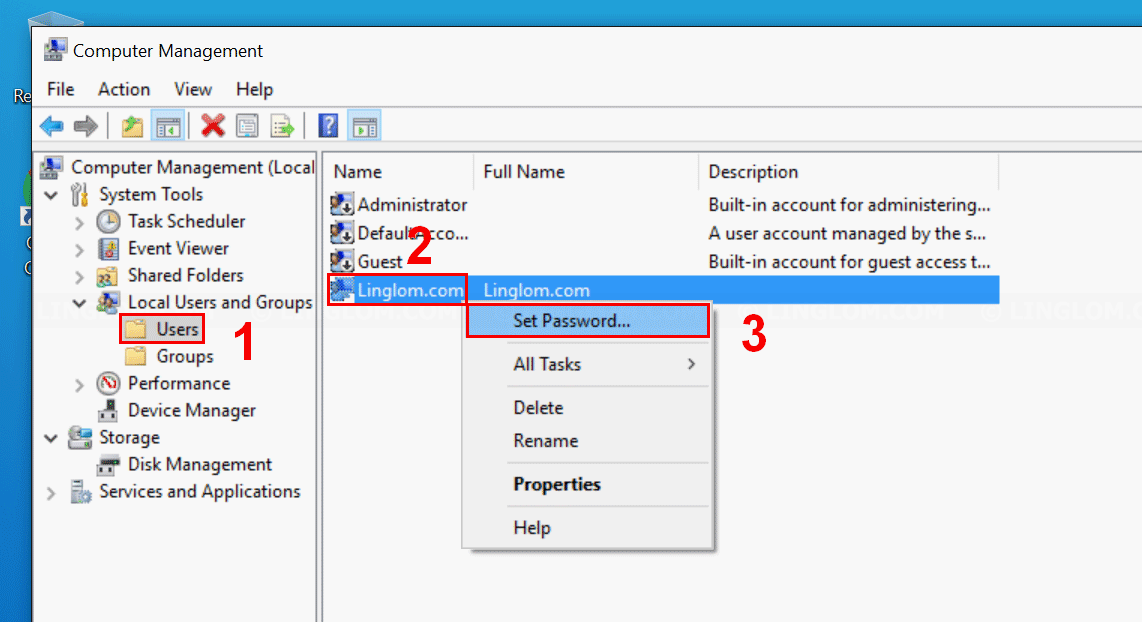
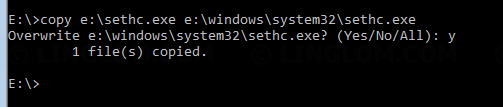
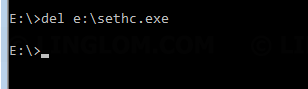
I can’t reset my pc