If you’re using VMWare and usually use the drag and drop feature to copy files between host and guest virtual machine, you may notice that disk space on C drive (system drive) is decreasing from time to time or you may get the error message about out of disk space while using drag and drop.
This is because when you drag and drop (or DnD) any file, it will copy the file to %TEMP% folder on target machine first and then will copy to the target folder. If you are DnD a file from host to guest, the file will be copied to the temp folder in guest’s virtual machine. In contrary. If you are DnD a file from guest to host, the file will be copied to the temp folder on the host. And generally, the file in temp folder supposes to be deleted after the DnD has finished, but many times, it doesn’t. So your disk space is still occupied and keeps decreasing by those copied files.
The temp files are stored in this directory, %TEMP%\vmware-%USERNAME%\VMwareDnD. You can copy this path to address bar on Windows Explorer and press Enter.
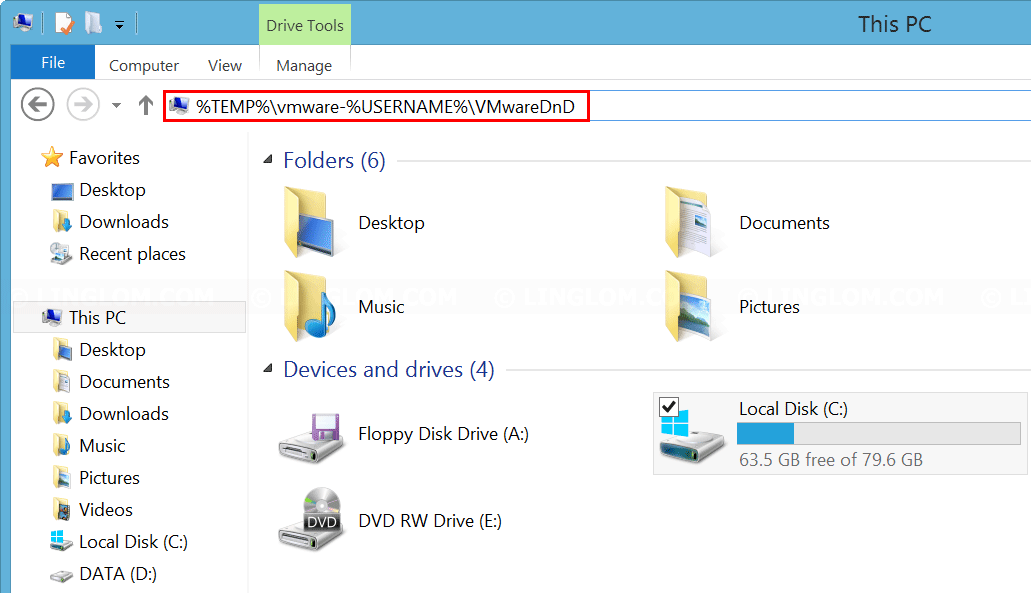
It will resolve to the VMWareDnD folder which keeps temporary drag and drop’s files. As in this example, my VMWareDnD’s temp folder is C:\Users\linglom\AppData\Local\Temp\vmware-linglom\VMwareDnD and uses about 400 MB. If you haven’t check this folder before, it could take over a GB if you often copy large files.
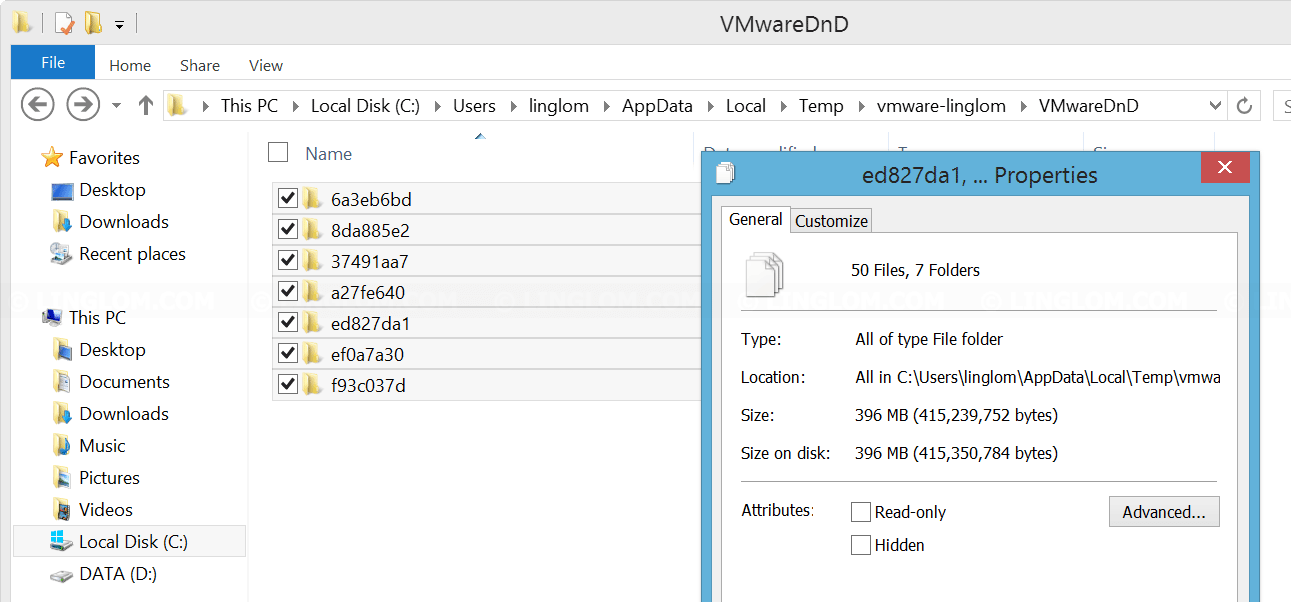
Solution
There are two methods which you can choose to clean VMWareDnD folder to free up disk space.
- You can browse into these sub-folders. If you think there isn’t any important files, or you don’t need to keep them, you can simply delete them to free up disk space.
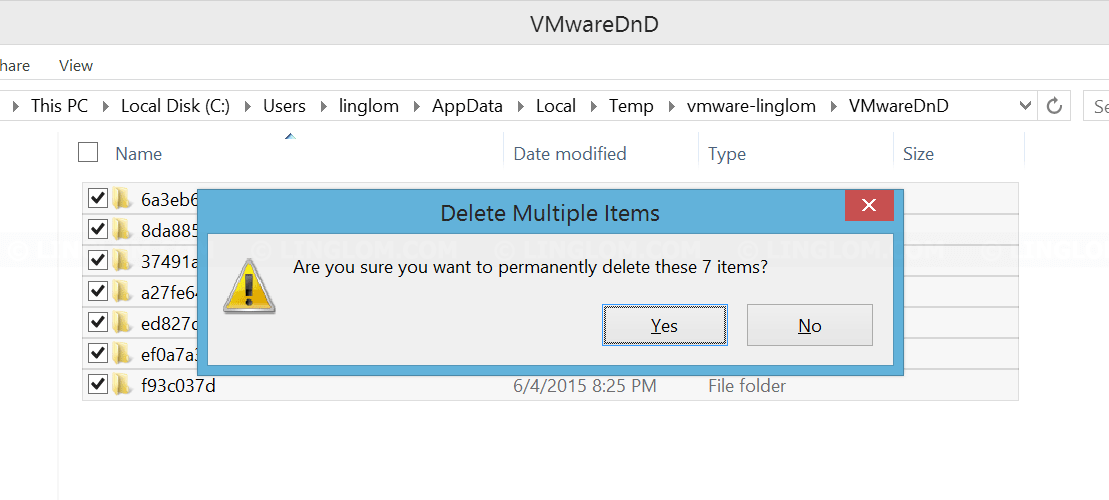
- The better way to delete these files. You can use Disk Cleanup, which is a tool on Windows, to delete any unused files to free up disk space, such as, recycle bin, temporary Internet files, temporary files, etc. You can see below guide how to use Disk Cleanup.
Step-by-step to free up disk space using Disk Cleanup
- Open Run window. Type cleanmgr and press Enter.
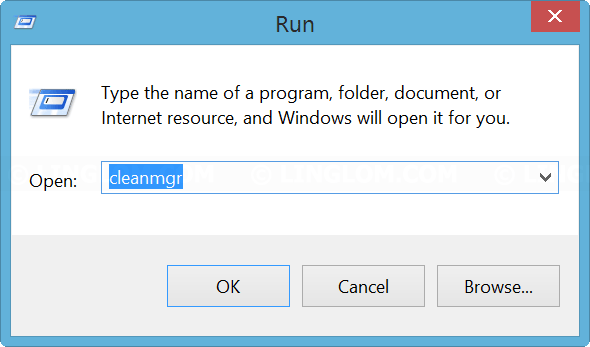
- On Drive Selection, select drive to do disk cleanup. Usually, it is ‘C’ drive and click OK.
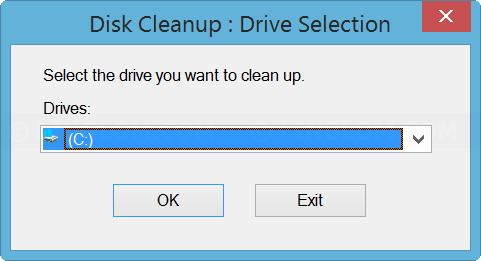
- On Disk Cleanup, check the option Temporary files and click OK.
Note: You may check other option if you want to delete them, too.
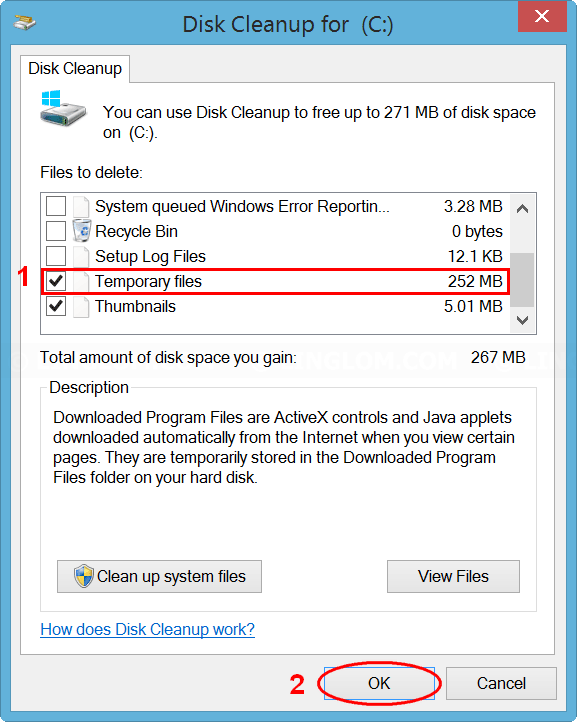
- Click Delete files to confim.
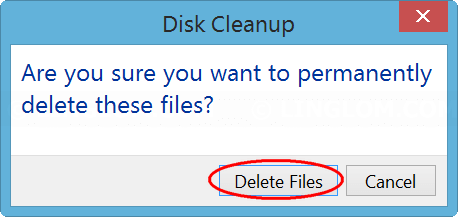
- Now it is deleting those files and freeing up disk space.
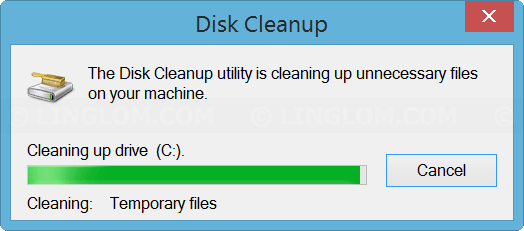
but ir showing a lock on temp files in disk clean up section, and when i clicked ok, some files got deleted but 4 folders remain undeleted. And are not deleting anyhow. please help
9zsei1
ifuvwr
3duf59
q1r8kw
lvppbh
fhoo44
da37ps
olwlm4
2suek7
ajwpzt
fh3dxq