If you are using VMWare Workstation (or VMWare player) on Windows 8.1 and have just update Windows, specifically KB2995388, you may receive this error message when attempt to start a virtual machine.
Not enough physical memory is available to power on this virtual machine with its configured settings.
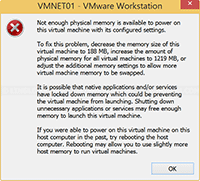
VMWare’s team suggests a workaround to this issue by uninstall Windows 8.1 Update KB2995388 which is labeled as an optional update, reference: Workstation 10 issue with recent Microsoft Windows 8.1 Update
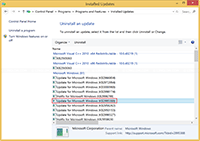
However, some user doesn’t want to fix the issue by uninstall KB2995388 (including me). There are some workarounds to this issue. First workaround, suggested by users, is to run VMWare as Administrator.
- Right-click on VMWare shortcut icon and select Properties.
- Select Compatibility tab and check the box Run this program as Administrator.
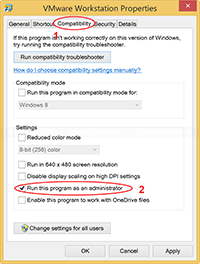
Another workaround that I have tested it myself and confirm that it’s work. Follow these steps below:
- Open the config.ini file located at C:\Program Files (x86)\VMware\VMware Workstation (the path of VMWare’s application). If the file doesn’t exist, create a new one.
- Add this line to the file:
vmmon.disableHostParameters = "TRUE"
- Copy the file to ‘%AppData%\VMWare’.
For example, C:\Users\Linglom\AppData\Roaming\VMware (replace Linglom with your username). - Restart your computer and try to start a virtual machine.
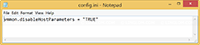
hey man, Thanks worked for me!!
Fuck you it not work to me ! lier just waster my time !
Buddy,
It worked for me. Thanks!
!!!Mil Gracias!!!
Gracias a gente como tú que solucionan problemas que los demás ni sabemos cómo arreglar..
🙂
Worked for me too! thanks man!
Awesome! Worked for me too! Back up and running!
hay frinds — the problem may be solved by opening the VMWARE as an Administrator
right click –open — as administrator
it works with me
Simply running as administrator resolved the issue where adding the line to config.ini in VMPlayer did not for me. In Win8.1 start screen just RightClick your VMPlayer button and “Run as administrator”. Now I just have to remember to do that next time….
Great. Thanks a lot! It worked for me.
@2Dee
RightClick -> Properties -> Compatibility -> Check ‘Run as Administrator’
and you don’t have to remember! 🙂
Thanks guys… I tried reinstalling VMWARE on my machine but did not worked.
Finally below worked for me… 🙂 :).. Thanks
RightClick -> Properties -> Compatibility -> Check ‘Run as Administrator’
and you don’t have to remember! 🙂
Thanks! Running as administrator worked for me
Thanks Man. Simple, easy, and it works.
Keep it up, Great blog!
Thanks, tried everything except the workarounds, and the first workaround with running as admin client did it for me 🙂 Oh happy day!
Hey man , thankyou for this work around…
thanx so much.it’s worked.
I hate Windows updates!
The config.ini change worked second time round once I (a) spelled “Parameter” correctly and (b) copied the config.ini file to the c:\users\rockskier\AppData\Roaming\VMware folder. No need to run vmplayer as administrator.
Thanks a lot.. you really helped out hey
Awesome !!! Solution 2 worked
Thanks, running as administrator worked for me.
The option “Run as administrator” worked for me.
Awsome! it works: adding the config.ini file solved the problem for me.
Thanks it worked for me
I tried running it as administrator and it worked 😀 Thank you!
Great! It Worked!
Thank you, bro!
Aloha!
thanks it’s solved my problem
Thanks for sharing. Solved my problem instantly!!
That was a real quick solution…cheers
i did not found config.ini can u help me in another way
You can create a new text file with Notepad and save it as config.ini. Or you can download the file from the link below by right-click on the link and select ‘Save Link As’.
http://www.linglom.com/downloads/VMWare/config.ini
Worked for me too 😀
Thanks a lot. Simply running as administrator resolved the issue. VM workstation 9
Thanks a lot, working like a charm for me. config.ini. fixed the issue.
Thanks bro its working
thankx a lot have a good time ever
thnxxxxxxxxxx lot always good time with u…………
i tried both the workarounds. sadly, none worked 🙁
Running as Administrator did not work, neither did removing KB2995388. Am just restarting to see if adding the config.ini file works.
Adding the config.ini worked, many thanks.
Work. Thanks a lot. Great
It worked … thanks
For me it only worked when I run the program as Administrator
thanks it’s solved my problem
Great.. config.ini soution works..
Thanks…..
Thank you … the config.ini file worked for me as well
Thank you, running as an Administrator solved the issue !!
The simple fix is, locate the vm instance in windows explorer and delete two directories suffixed with “.lck” and a file with “.vmem” extension.
Thank you so much
It’s working for me
Thanks once again
I tried many ways found on different blogs but all in vain.
Finally, yours tips worked.
Thank you, very much.
Thanks man I worked for me too
keep going
Thanks, working.
Thank You! This issue was driving me nuts! I added the line to the config fle (which I had to create using notepad and saving as config.ini) and it worked on reboot!
Merci pour ces solutions cq marché pour moi.Super blog